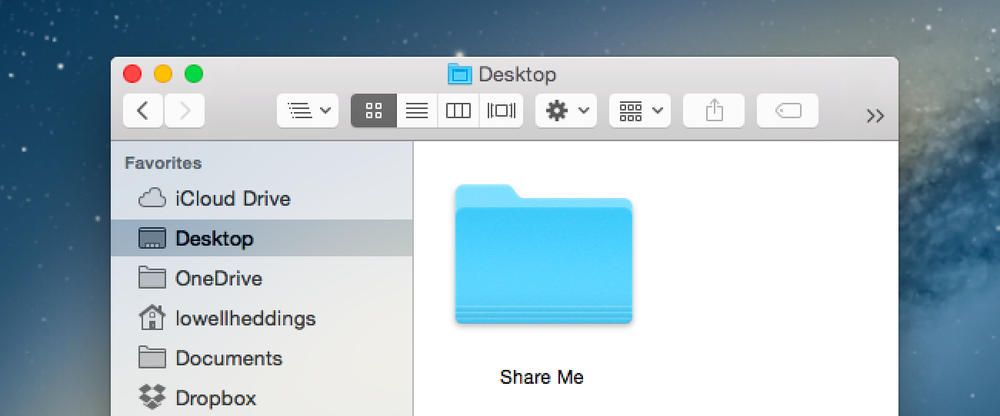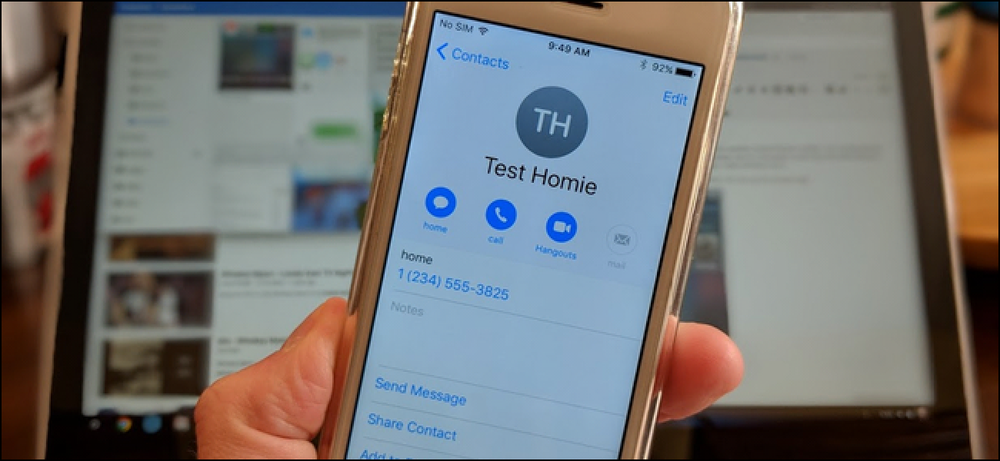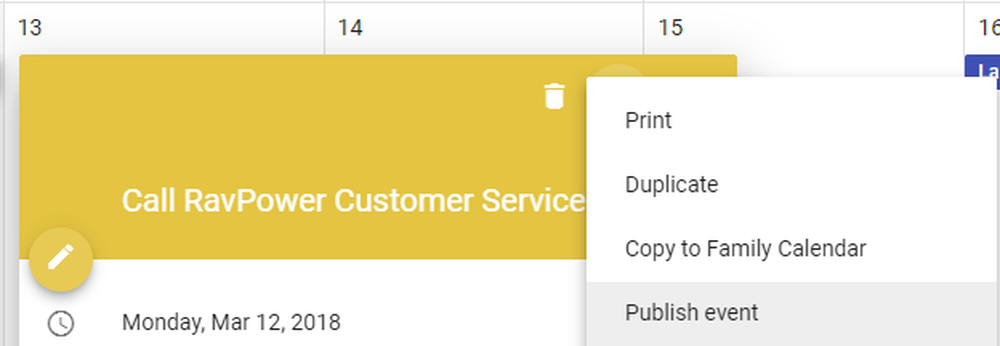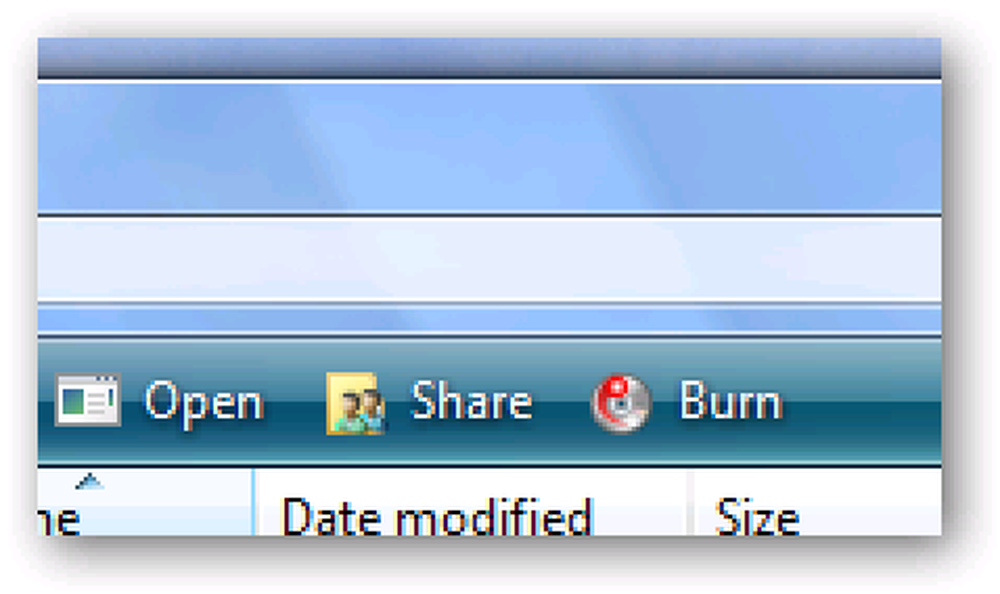Comment partager un agenda Google avec d'autres personnes

Nous menons tous des vies occupées et il est essentiel de garder une trace de vos rendez-vous et de vos événements pour préserver votre santé mentale. De nombreuses personnes utilisent Google Agenda pour gérer leurs calendriers, ce qui signifie qu'il est très utile de partager certains de vos calendriers avec d'autres personnes, telles que des collègues ou des membres de votre famille..
Peut-être que vous êtes responsable de la planification des quarts de travail des employés, de sorte que vous partagez un calendrier avec tous les employés. Vous pouvez également partager un calendrier avec les membres de votre famille afin de pouvoir voir plus facilement ce que tout le monde fait. Google Agenda vous permet de créer plusieurs calendriers afin de pouvoir partager différents calendriers avec différents groupes de personnes à différentes fins..
Vous pouvez créer un nouvel agenda spécialement pour le partage avec un groupe de personnes spécifique ou un agenda existant. Nous allons commencer par créer un nouveau calendrier à partager, puis vous montrer comment partager un calendrier existant..
Pour créer un nouvel agenda, ouvrez la page Google Agenda dans un navigateur et connectez-vous au compte Google à partir duquel vous souhaitez partager un agenda. Dans le volet de gauche, cliquez sur la flèche vers le bas en regard de Mes calendriers et sélectionnez "Créer un nouveau calendrier" dans le menu déroulant. (Vous pouvez également cliquer sur la flèche en regard d'un calendrier existant, choisir «Paramètres du calendrier», puis aller dans l'onglet «Partager ce calendrier».)

L'écran Créer un nouveau calendrier s'affiche. Entrez un nom pour l'agenda dans la case "Nom de l'agenda" et entrez une description pour l'agenda, si vous le souhaitez, dans la case "Description". Utilisez la zone Emplacement pour spécifier éventuellement un emplacement général. Nous avons saisi une description pour notre calendrier et laissé la zone Emplacement vide..
Le fuseau horaire de votre calendrier doit être automatiquement défini sur votre fuseau horaire actuel. Sinon, ou si vous souhaitez utiliser un fuseau horaire différent, utilisez la section Fuseau horaire du calendrier pour le modifier..

Si vous souhaitez rendre le calendrier accessible au grand public, cochez la case «Rendre ce calendrier public». Si vous choisissez de rendre votre calendrier public, vous pouvez également choisir de masquer les détails en cochant la case "Partager uniquement mes informations de disponibilité (Masquer les détails)". Cela ne montrera que lorsque votre libre et occupé, et ne révèle aucune autre information sur ces moments. Le calendrier que nous partageons dans notre exemple est un calendrier familial, donc nous ne le rendons pas public..
REMARQUE: Si vous rendez votre agenda public, il sera inclus dans les résultats de recherche Google. Faites donc attention à ce que vous entrez dans un agenda public..
Dans la section Partager avec des personnes spécifiques, entrez l'adresse électronique de l'une des personnes avec lesquelles vous souhaitez partager votre calendrier dans la zone "Personne". Ensuite, sélectionnez une option dans la liste déroulante «Paramètres d’autorisation» pour indiquer ce que la personne sera autorisée à faire avec ce calendrier. Vous pouvez leur permettre de ne voir que libre ou occupé sans donner de détails sur les événements («Voir seulement disponible / occupé»), voir tous les détails des événements («Voir tous les détails de l'événement»), ou leur permettre de voir et d'apporter des modifications. aux événements («Apporter des modifications aux événements»). Vous pouvez également permettre à la personne d'effectuer des modifications, d'ajouter des personnes à la liste de partage et de la supprimer.
Si vous souhaitez que la personne puisse apporter des modifications, y ajouter des personnes et les supprimer de la liste de partage, sélectionnez «Apporter des modifications ET gérer le partage». Soyez prudent avec cette option, cependant. Vous donnez à cette personne les mêmes privilèges que vous avez avec ce calendrier.
Cliquez sur «Ajouter une personne» pour partager le calendrier avec la personne..
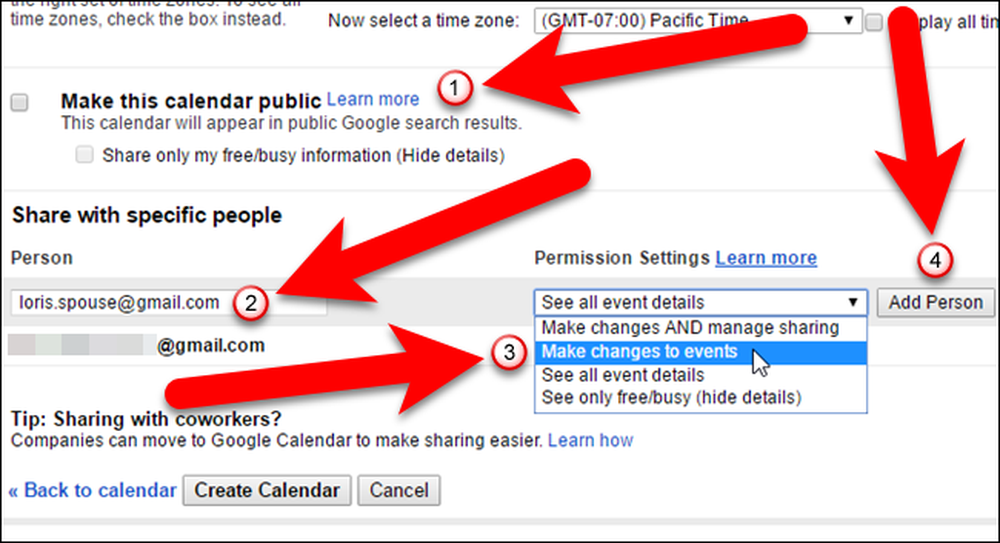
Si vous souhaitez arrêter de partager un calendrier avec quelqu'un, cliquez sur l'icône de corbeille dans la colonne Supprimer de la section Partager avec des personnes spécifiques pour cette personne. Le calendrier sera supprimé de leur compte.

Pour terminer la création du nouveau calendrier que vous allez partager, cliquez sur «Créer un calendrier». (Si vous modifiez un calendrier existant, cliquez sur le bouton «Enregistrer» au même endroit.)

Si la personne avec laquelle vous partagez le calendrier n'a pas encore configuré ou utilisé le calendrier associé à son compte Google, une boîte de dialogue s'affiche pour vous permettre de lui envoyer une invitation..

Sinon, si la personne utilise déjà le calendrier dans son compte Google, le calendrier que vous avez partagé sera automatiquement ajouté à son compte. Cette personne reçoit également un courrier électronique indiquant que vous avez partagé un calendrier avec elle et peut cliquer sur le lien "Afficher votre calendrier" dans le courrier électronique pour accéder rapidement au calendrier..

Votre agenda Google par défaut et tous les autres calendriers que vous créez sont répertoriés sous Mes agendas dans le volet de gauche..

Les calendriers que d'autres personnes ont partagés avec vous, ainsi que tous les autres calendriers que vous avez ajoutés, sont répertoriés sous Autres calendriers dans le volet de gauche..

Les calendriers partagés sont également accessibles sur votre appareil mobile. Vous pouvez ajouter votre agenda Google à votre iPhone ou à votre iPad. Si vous possédez un appareil Android, assurez-vous que le compte Google contenant l'agenda partagé est ajouté à votre appareil pour accéder automatiquement à vos agendas sur cet appareil, qu'il soit partagé ou non..