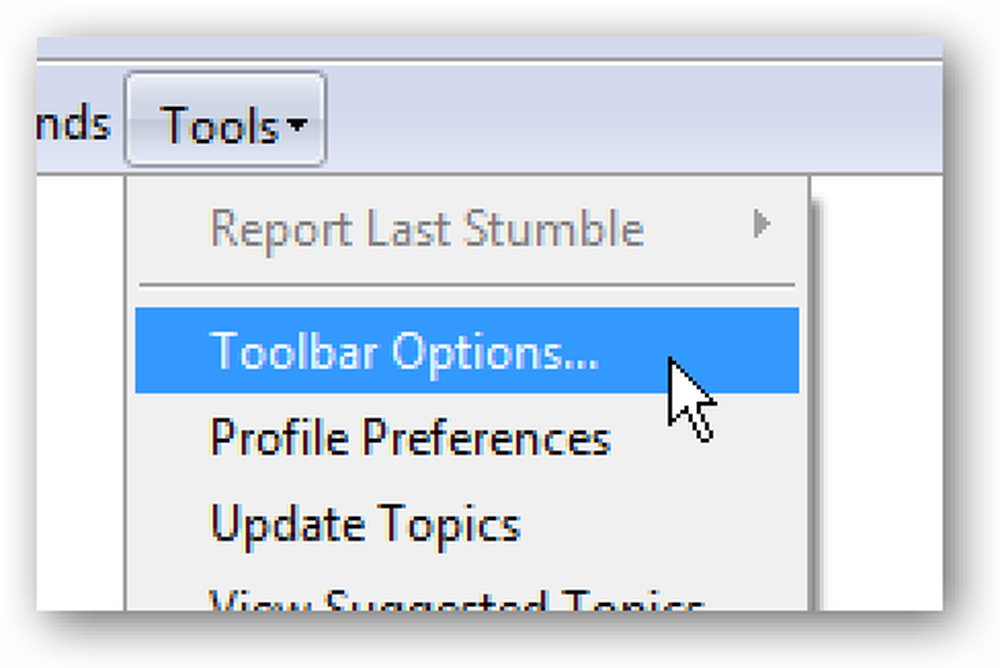Clavier Ninja Basculer les fichiers cachés avec une touche de raccourci dans Windows
Nous avons écrit il y a très longtemps sur la manière de basculer des fichiers cachés dans Ubuntu avec une simple touche de raccourci. Mais qu'en est-il des ninjas du clavier qui utilisent Windows? Après quelques recherches, j'ai une solution simple à télécharger.
Ce que j'ai fait est de combiner une application très simple qui s'exécute en arrière-plan et assigne le raccourci clavier Win + H pour basculer les fichiers cachés. Aucune interface utilisateur ne l'empêche de gaspiller de la mémoire, mais vous pouvez toujours la personnaliser à l'aide du script AutoHotkey fourni ci-dessous..
Remarque: cette application était basée sur un script AutoHotkey créé par Lifehacker commenter turnersd, entièrement crédité ci-dessous..
Basculer les fichiers cachés
Une fois que vous avez téléchargé et exécuté l'application, tout ce que vous avez à faire est d'appuyer sur la touche de raccourci Win + H pendant qu'un dossier est ouvert:

Et hop! Vous verrez immédiatement tous les fichiers cachés dans ce dossier ou tous les dossiers ouverts..

Appuyez à nouveau sur la même séquence de touches de raccourci et les dossiers cachés disparaîtront à nouveau. Très utile!
Installation du raccourci clavier
Pour l'installer et le configurer pour qu'il s'exécute au démarrage, vous devez enregistrer et extraire le fichier téléchargeable, puis créer un raccourci dans votre groupe de démarrage, auquel vous pourrez facilement accéder en tapant ce qui suit dans la barre d'adresse:
shell: démarrage
Vous pouvez même simplement copier l'exécutable dans… mais de toute façon, une fois que vous avez fait cela, vous pouvez double-cliquer dessus pour le démarrer..

Notez qu'il n'y a pas d'interface utilisateur pour cette application, elle fonctionne complètement en arrière-plan pour limiter autant que possible l'utilisation de la mémoire..
Tuer le processus
Parce qu'il n'y a pas d'interface utilisateur, si vous voulez arrêter l'application de s'exécuter, vous devrez soit redémarrer… soit utiliser la méthode beaucoup plus simple pour ouvrir le Gestionnaire des tâches, trouver le processus ToggleHiddenFiles.exe et le tuer..

Utilisation du script AutoHotkey à la place
La méthode pour créer le raccourci clavier n’est pas quelque chose que je puisse prendre pour crédit… le crédit devrait être entièrement attribué à commentateur Lifehacker Turnersd dans cet article sur le basculement de fichiers cachés avec un raccourci.
Voici le code source que vous pouvez copier dans un fichier de script AutoHotkey:
; WINDOWS KEY + H TOGGLES FICHIERS CACHÉS
#h ::
RegRead, HiddenFiles_Status, HKEY_CURRENT_USER, Logiciel \ Microsoft \ Windows \ CurrentVersion \ Explorer \ Advanced, masqué
Si HiddenFiles_Status = 2
RegWrite, REG_DWORD, HKEY_CURRENT_USER, Logiciel \ Microsoft \ Windows \ CurrentVersion \ Explorer \ Advanced, masqué, 1
Autre
RegWrite, REG_DWORD, HKEY_CURRENT_USER, Logiciel \ Microsoft \ Windows \ CurrentVersion \ Explorer \ Advanced, masqué, 2
WinGetClass, eh_Class, A
Si (eh_Class = "# 32770" OU A_OSVersion = "WIN_VISTA")
envoyer, F5
Sinon PostMessage, 0x111, 28931 ,,, A
Revenir
Si vous avez des problèmes avec cette source, vous pouvez aussi la récupérer sur le site Web Textnip..
Application téléchargeable
N'oubliez pas d'extraire ce fichier et de le sauvegarder quelque part où il ne sera pas supprimé ultérieurement. Je crée habituellement un dossier sous mon répertoire utilisateur pour les applications et les enregistre là..
Télécharger l'application de raccourci clavier ToggleHiddenFiles