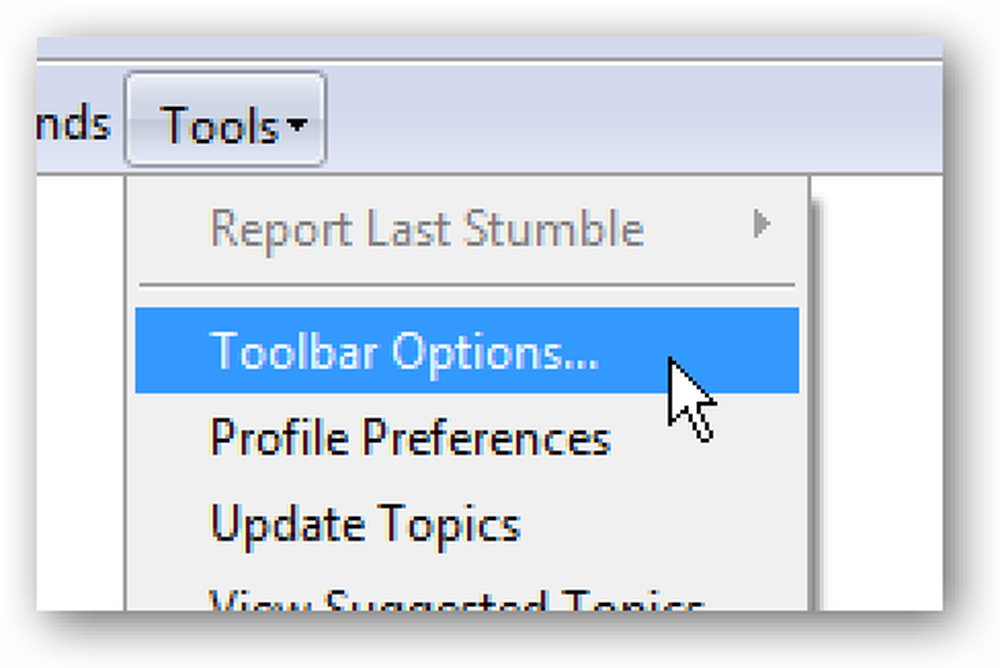Clavier Ninja à l'aide des touches de raccourci Recherche instantanée dans Microsoft Outlook 2007
Si vous utilisez Microsoft Outlook comme client de messagerie, vous avez probablement déjà utilisé le champ de recherche instantanée… mais son utilisation peut être encore plus “instantanée” si vous apprenez à utiliser quelques touches de raccourci, sans avoir à recourir à la souris à chaque fois.
Focaliser le panneau de recherche
Si vous souhaitez vous concentrer dans le panneau de recherche pour rechercher le dossier en cours, vous pouvez simplement utiliser le raccourci clavier Ctrl + E pour vous concentrer dans le champ de recherche, puis commencer à taper:

Si vous êtes fan d’une boîte de réception vierge, vous finirez probablement par cliquer assez souvent sur le lien Tous les éléments de courrier…
Focaliser le panneau de recherche pour tous les éléments
Au lieu de vous concentrer uniquement sur le dossier actuel dans le panneau de recherche, utilisez le raccourci Ctrl + Alt + A pour basculer vers la vue de recherche Tous les éléments de courrier..

Remarque: si votre recherche dans le dossier actuel ne renvoie rien, vous pouvez simplement utiliser ce raccourci au lieu de cliquer sur le lien «Tous les éléments du courrier»… vous n'avez pas à rechercher d'abord tous les éléments. Très utile.
Retour au dossier
Une fois votre recherche terminée, vous pouvez revenir au dossier que vous étiez en train d’afficher à l’aide de la touche Échap..

Remarque: si vous ouvrez d’abord le panneau de recherche Tous les éléments, la touche Échap ne vous ramènera pas à la boîte de réception, mais si vous mettez en évidence le dossier actuel (Ctrl + E), effectuez une recherche, puis utilisez Ctrl + Alt + A pour rechercher dans tous les dossiers, la touche Echap vous ramène au dossier précédent.
Afficher le générateur de requêtes de recherche
La petite flèche à droite du champ de recherche se développe pour vous aider à effectuer une recherche sans avoir à vous souvenir de tous les opérateurs de recherche. Pour afficher ou masquer ce panneau, vous pouvez utiliser la touche de raccourci Ctrl + Alt + W

Cela devrait fonctionner dans n'importe quelle vue qui montre le champ de recherche.
Utiliser la recherche avancée
Si vous avez besoin de plus d'options de recherche à portée de main, vous pouvez utiliser la touche de raccourci Ctrl + Maj + F pour afficher la boîte de dialogue Recherche avancée, dans laquelle vous pouvez effectuer une recherche à peu près dans n'importe quel champ..

Recherche dans un message (ou d'autres éléments)
Si vous avez un très long courrier que vous devez parcourir, vous avez peut-être essayé la touche de raccourci Ctrl + F qui fonctionne dans la plupart des applications… et vous verriez tout à coup l'écran de message transféré et vous perdriez la confusion..
Au lieu de cela, utilisez la touche F4 pour ouvrir la boîte de dialogue de recherche / remplacement.

Vous pouvez également effectuer une recherche en arrière avec Shift + F4.
Ouvrez Desktop Search à partir d'Outlook
Si vous aimez la boîte de dialogue de recherche intégrée à Windows Vista, vous pouvez la récupérer dans Outlook à l’aide de la combinaison de touches de raccourci Ctrl + Alt + K..

Cela vous permettra de rechercher dans tout ce qui a été indexé sur votre disque, y compris le courrier électronique..