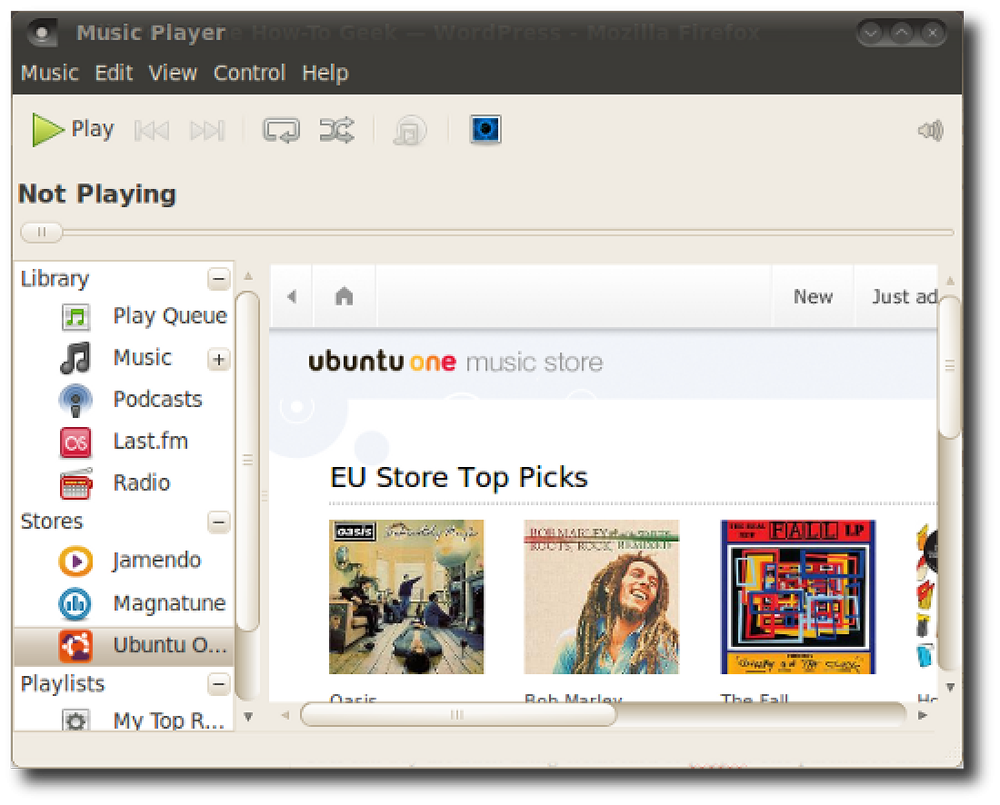Lumen augmente automatiquement la luminosité de votre Mac lorsque vous utilisez Windows sombre et vice-versa

Si vous travaillez beaucoup dans le terminal ou dans un programme sombre, vous pouvez augmenter la luminosité pour voir les choses plus clairement. Le problème: lorsque vous passez à une fenêtre presque blanche, votre écran est aveuglément lumineux.
Lumen est une application Mac gratuite qui résout ce problème. Il apprend les niveaux de luminosité que vous préférez pour les fenêtres sombres et claires, puis ajuste automatiquement le niveau de luminosité lorsque vous passez d’une fenêtre à l’autre. C'est comme un égaliseur pour votre écran.
Lumen est relativement nouveau, il est donc un peu difficile à configurer, alors voici un tutoriel rapide.
Première étape: installer Lumen sur votre Mac
Le moyen le plus simple d'installer Lumen consiste à utiliser Homebrew, alors n'hésitez plus et consultez notre guide sur l'installation de Homebrew et Homebrew Cask, si ce n'est déjà fait. Cela fait, ouvrez une fenêtre de terminal (Applications> Utilitaires> Terminal) et exécutez la commande suivante pour installer Lumen:
tonneau de bière installer lumen
C'est la méthode d'installation recommandée, mais si vous préférez ne pas perdre votre temps avec Homebrew, vous pouvez utiliser un téléchargement binaire..

Il suffit de télécharger le fichier ZIP, puis de faire glisser l'application vers Applications. Vous savez: la danse d'installation normale Mac.
Deuxième étape: passer par un peu d'installation
Quelle que soit l'installation de Lumen, un double-clic ne suffit pas pour exécuter le programme. En effet, Lumen n’a pas été compilé avec une clé de développeur. Votre Mac n'autorise que les logiciels approuvés par défaut. Vous devez donc utiliser une solution de contournement pour exécuter Lumen..
Cliquez avec le bouton droit sur Lumen, puis cliquez sur «Ouvrir»..

Une fenêtre apparaîtra vous demandant si vous souhaitez exécuter le programme..

Cliquez sur «Ouvrir» et vous devriez être prêt: vous ne serez plus interrogé sur l'ouverture de Lumen.
Encore une chose, avant de commencer: vous devez désactiver le paramètre «Ajuster automatiquement la luminosité» sur votre Mac. Dirigez-vous vers les paramètres de votre système, puis «Afficher».

Assurez-vous que “Ajuster automatiquement la luminosité” est désactivé.

Si vous laissez cette option cochée, Lumen ne fonctionnera pas, alors assurez-vous de le faire..
Troisième étape: Entraînez Lumen pour connaître vos niveaux de luminosité idéaux
L'installation était un peu pénible, n'est-ce pas? Désolé pour ça. Voici la bonne nouvelle: utiliser Lumen ne pourrait être plus simple.
En réalité, il n’ya pas grand-chose d’une interface graphique à part une icône de barre de menu qui vous permet de basculer le programme.

Avec si peu d'options, comment utilisez-vous cette chose? Faites ce que vous faites déjà: augmentez la luminosité lorsque vous utilisez une fenêtre sombre, difficile à voir, et diminuez la luminosité lorsque vos yeux sont aveuglés par une fenêtre claire. Lumen va vous regarder, apprendre ce que vous préférez, puis le faire automatiquement.
Parfois, il semblera que cela ne fonctionne pas, mais Lumen finira par comprendre ce que vous faites et à ajuster en conséquence. N'ayez pas peur d'ajuster votre luminosité à votre guise lorsque vous passez des fenêtres sombres aux fenêtres claires..
Aussi, n’ayez pas peur de désactiver ce programme si nécessaire. C'est génial pour travailler, mais c'est assez terrible pour, par exemple, regarder des films. Utilisez l'icône de la barre de menu pour "Arrêter" Lumen quand vous ne le voulez pas.