Le moyen le plus simple de masquer des fichiers et des dossiers sur un Mac
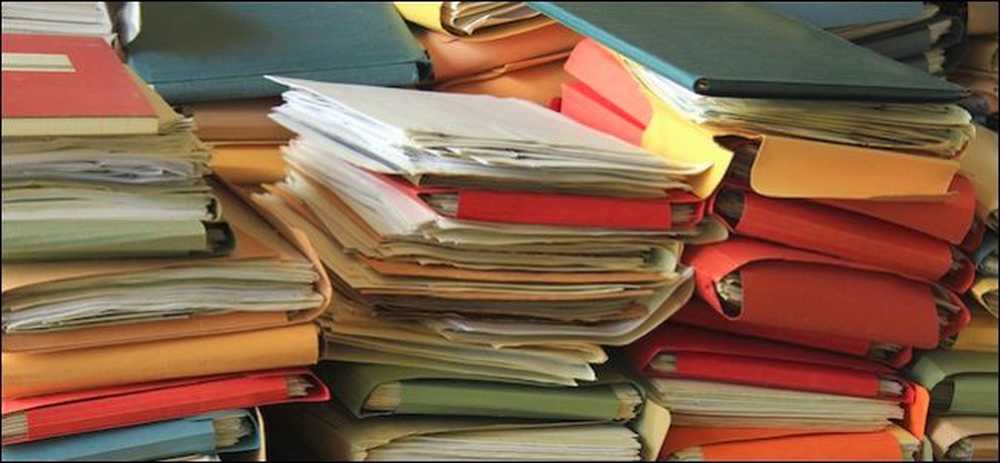
Faire des choses sur un Mac est supposé être si simple et intuitif qu'il est surprenant de constater que quelque chose ne va pas. Il y a plusieurs façons de "cacher" des choses sur un Mac, mais une seule fonctionne vraiment assez bien pour que nous la recommandions..
Il ne s'agit même pas de cacher des choses pour que les autres ne puissent pas les voir. Parfois, vous pouvez simplement vouloir cacher quelque chose parce que vous voulez désencombrer votre système. Par exemple, si vous déplacez vos documents Windows vers le nuage, vous remarquerez que de nombreuses applications utiliseront souvent votre dossier Documents pour l'enregistrement. Les jeux aussi créent souvent leurs propres dossiers dans les documents.
Le problème est que votre dossier Documents risque de devenir encombré par tous ces nouveaux dossiers. Si vous utilisez Windows, vous pouvez facilement masquer des éléments à l'aide des préférences de dossier..
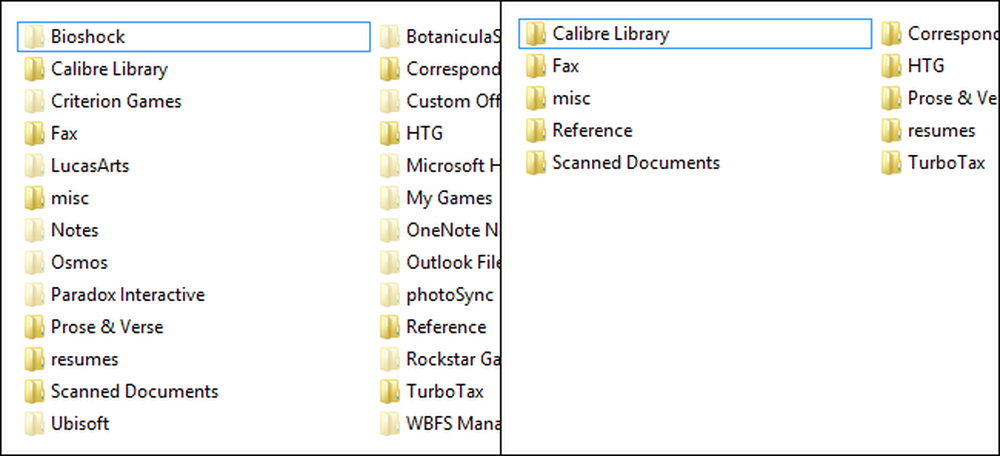 Dossiers Windows: maintenant vous les voyez… maintenant vous ne les voyez plus.
Dossiers Windows: maintenant vous les voyez… maintenant vous ne les voyez plus. Avec OS X, ce n’est pas si facile (chaque système d’exploitation dispose d’un moyen de le faire) et cela n’est peut-être pas un problème pour de nombreux utilisateurs, mais il se peut que, par la suite, vous ne puissiez plus supprimer un fichier. dossier ou fichier, mais vous ne voulez pas non plus le voir.
Ligne de commande, emportez-les!
Pour masquer des éléments sous OS X, la meilleure méthode consiste à utiliser le terminal, auquel on peut accéder en double-cliquant dessus depuis Applications ou en utilisant Spotlight, ce qui est parfaitement adapté au lancement d'applications qui ne sont pas épinglées sur votre Dock..
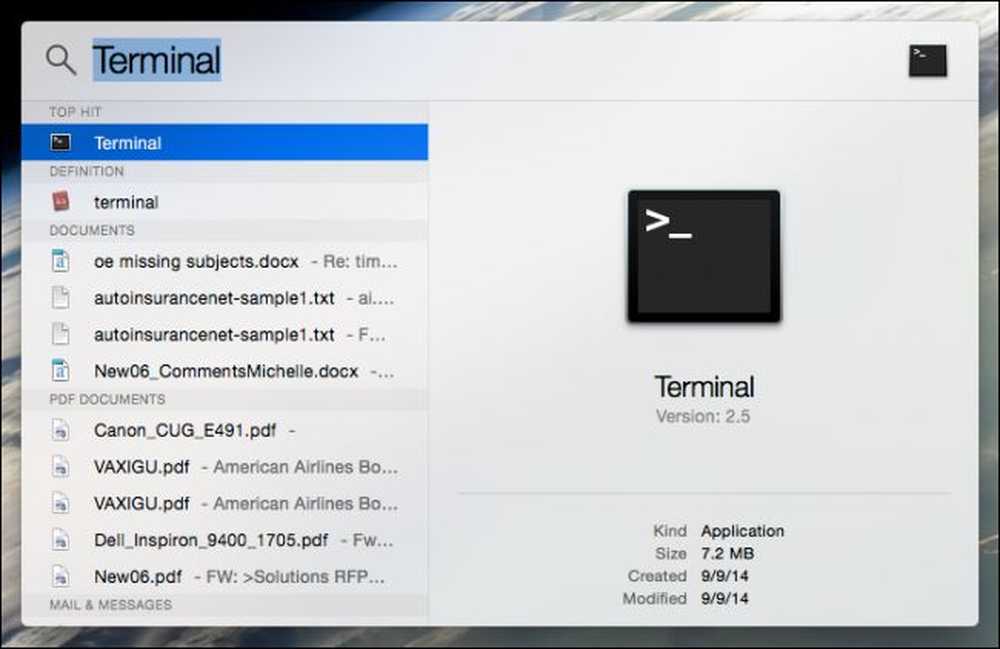
Avec notre terminal ouvert, nous utilisons une seule commande et quelques opérations de glisser-déposer pour masquer tout ce que nous voulons hors de vue..
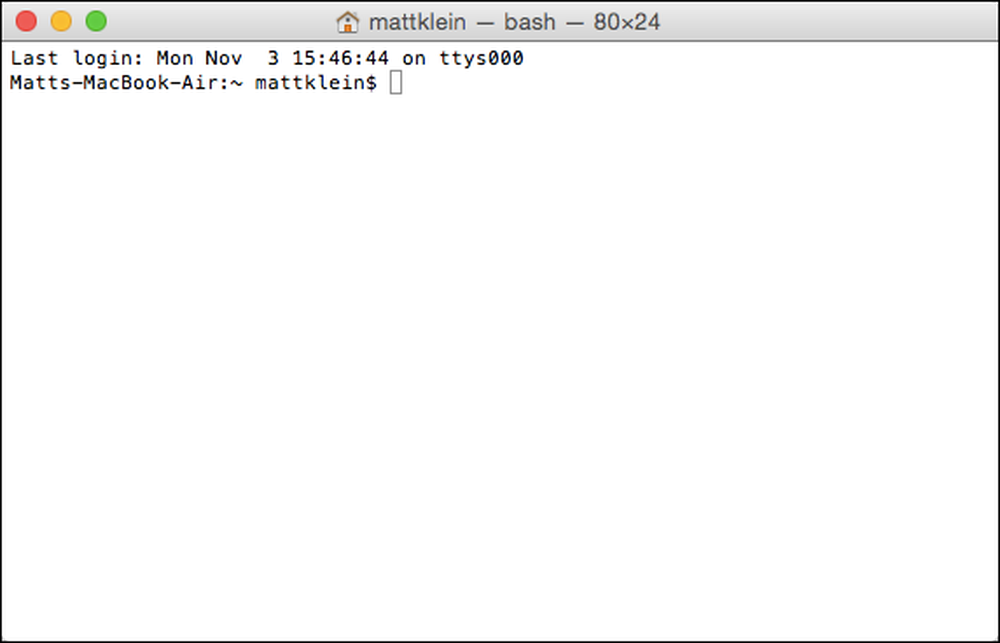
Voici notre dossier Documents sur OneDrive, comme indiqué dans le Finder d'OS X.
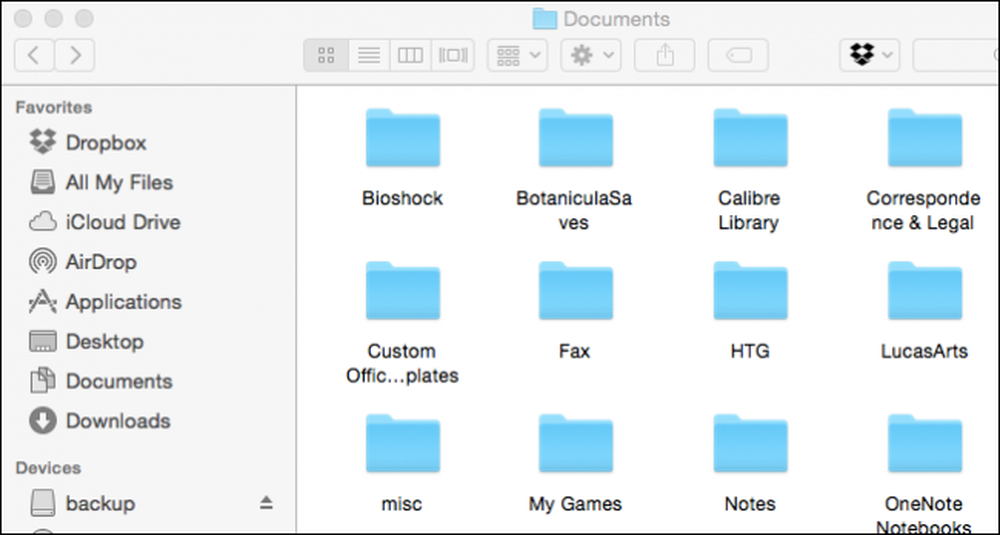
Vous vous souvenez de la capture d'écran précédente de Windows? Tout ce que nous avions à faire pour nettoyer ce dossier était de cacher tout ce que nous ne voulions pas voir avec un simple clic droit..
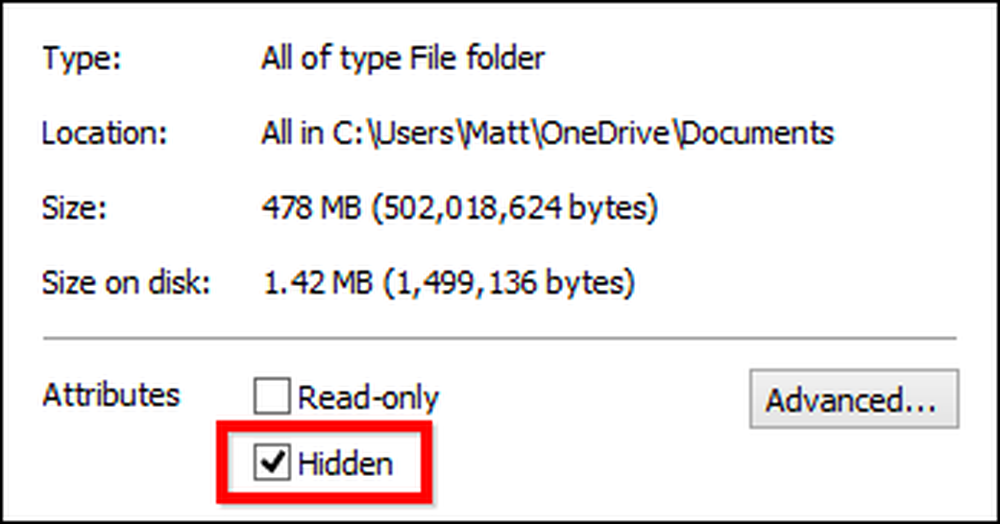
OS X n'a pas cette capacité, et nous ne pouvons pas déplacer ces choses parce que cela pourrait déranger sur nos machines Windows parce que c'est synchronisé avec le cloud.
En revenant à notre fenêtre Terminal, nous tapons la commande “chflags hidden” comme dans les guillemets. Assurez-vous que vous ajoutez l'espace à la fin; c'est important pour ce que nous sommes sur le point de faire. Accédez à l'emplacement où vous souhaitez masquer des éléments, maintenez la touche «Commande» enfoncée et cliquez pour sélectionner tous les fichiers et dossiers que vous souhaitez masquer. Une fois que vous avez terminé, faites-les simplement glisser dans la fenêtre du terminal..
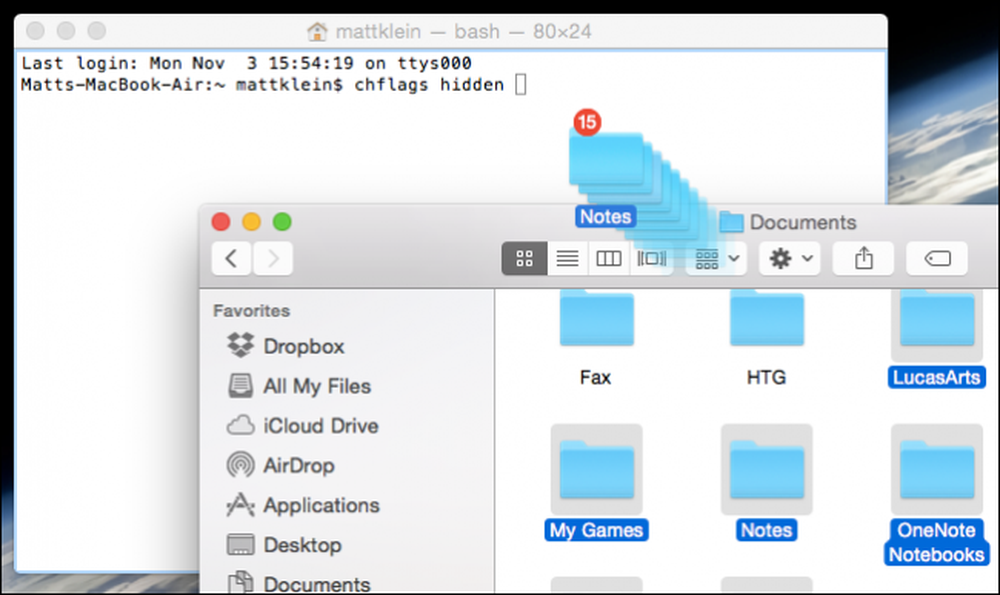
L'invite de commande va coller tous les emplacements que vous venez de faire glisser derrière la commande chflags. Voici un exemple de ce que cela pourrait ressembler. Tout ce que vous faites maintenant est frappé "Retour" et tout disparaîtra.
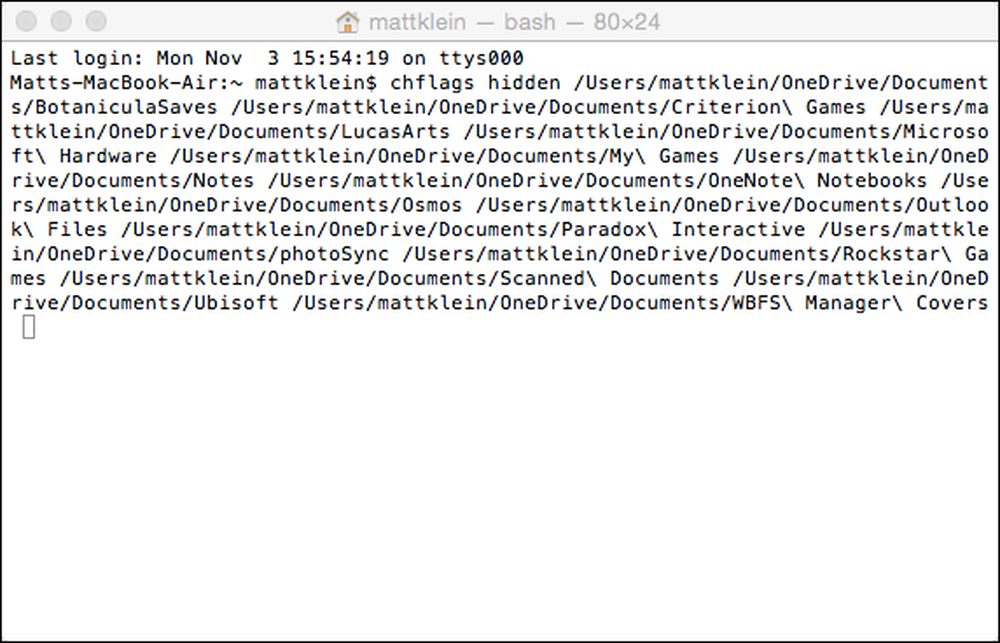
Cela vous fait gagner une tonne de temps et de saisie car vous n'avez pas à entrer manuellement chaque emplacement et fichier, et vous pouvez également cacher un tas de choses à la fois..
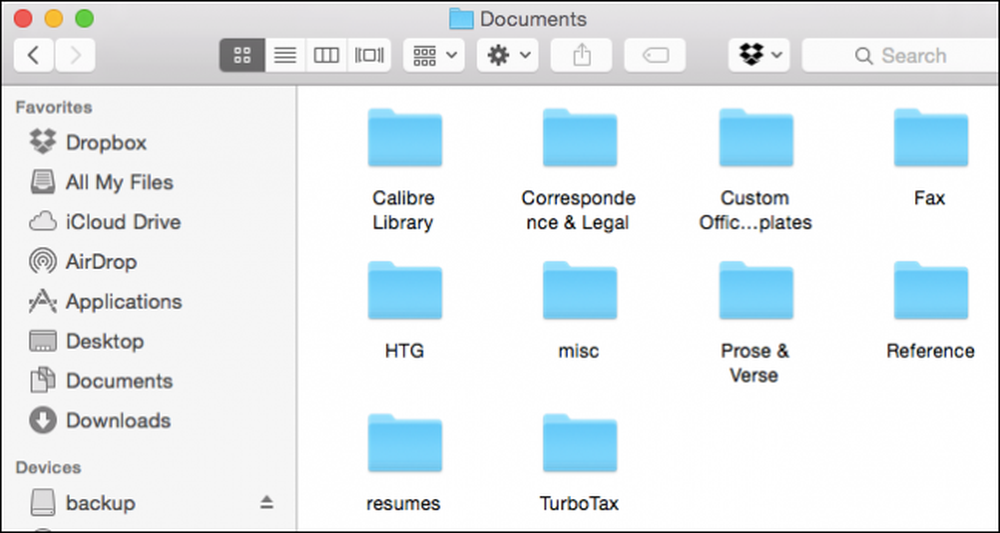
Le résultat final est un dossier Documents beaucoup plus agréable et plus propre, similaire à celui créé dans l'Explorateur de fichiers Windows..
Annuler ce que vous venez de faire
Annuler tout cela n’est pas aussi facile, car lorsque vous ouvrez votre dossier, les informations que vous avez masquées ne sont pas affichées. Encore une fois, dans l'explorateur de fichiers, il est beaucoup plus facile d'afficher des éléments cachés.
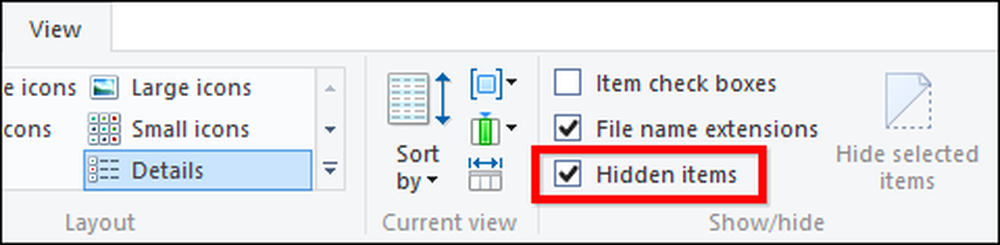
Néanmoins, ouvrez à nouveau votre terminal OS X, mais cette fois, accédez au dossier racine où se trouvent tous vos éléments cachés. Dans notre exemple, il se trouve dans notre dossier Documents, qui se trouve sur notre OneDrive..
Nous utilisons la commande change directory (cd) où, après “cd”, vous insériez le chemin où vous voulez aller. Encore une fois, vous n’avez pas à taper le chemin, vous pouvez simplement faire glisser l’emplacement sur Terminal. N'oubliez pas d'ajouter l'espace après «cd. ”
Une fois que vous avez changé de répertoire, tapez la commande “ls” pour répertorier tout le contenu du répertoire, puis utilisez la commande “chflags nohidden”. Les éléments avec des espaces entre les mots sont signalés par un «\» tel que «Microsoft \ Matériel» ou «Personnalisé \ Office \ Modèles».
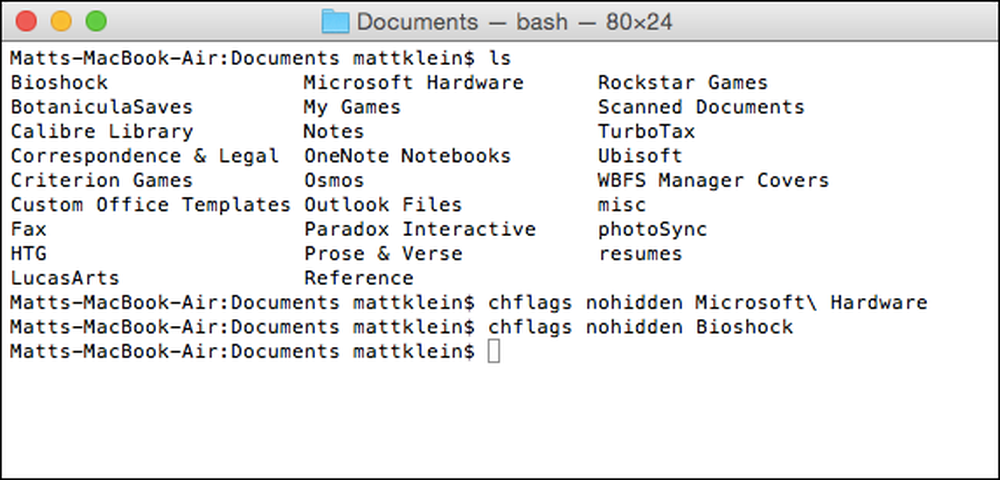
Si vous avez déjà utilisé le terminal, sachez qu'il est inutile de ressaisir les commandes à maintes reprises. Vous pouvez réellement recycler la commande en utilisant les flèches haut et bas. Ceci est très pratique si vous avez une commande ou des commandes que vous devez exécuter plusieurs fois, mais vous ne voulez pas taper et taper et taper.
Donc, voilà, cacher et révéler des dossiers et des fichiers sous OS X. Bien que ce ne soit pas la méthode la plus élégante, elle permet de faire le travail.
Avez-vous une autre méthode ou des conseils que vous voudriez partager avec nous? S'il vous plaît, parlez-nous dans notre forum de discussion.




