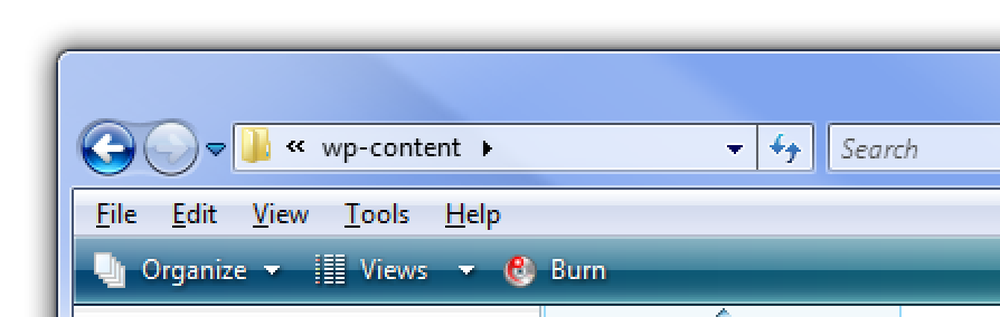Guide de dépannage de Ultimate Nexus 7 6 Problèmes potentiels et leur résolution

Avez-vous eu des problèmes avec votre Nexus 7? Nous avons rencontré pas mal de problèmes et les avons tous résolus - des problèmes de performances et de réactivité de l'écran tactile aux tablettes qui ne s'allument pas et ne séparent pas les écrans..
Certains de ces problèmes peuvent ne pas être courants - ou peuvent être résolus avec de nouvelles mises à jour matérielles ou logicielles - mais ce sont tous des problèmes que nous avons rencontrés. Nous avons rassemblé les solutions ici pour que vous n'ayez pas à fouiller dans les messages du forum..
Mauvaise performance après la mise à niveau vers Android 4.2
La mise à niveau Android 4.2 a considérablement réduit les performances de l’un de nos Nexus 7, de la création des applications à la lecture, en passant par les écrans et le chargement des pages Web prend plus de temps..
On ignore pourquoi cela s'est produit - certaines rumeurs suggèrent que c'est peut-être parce que le Nexus 7 en question était enraciné - mais il y avait une solution simple. Effectuer une réinitialisation des paramètres d'usine a réinitialisé le Nexus 7 à son état d'origine et a corrigé ses problèmes de performances, même après son enracinement et l'installation des mêmes applications..
Pour effectuer une réinitialisation d'usine, ouvrez l'écran Paramètres, appuyez sur Sauvegarder et réinitialiser, puis appuyez sur Réinitialisation des données d'usine..
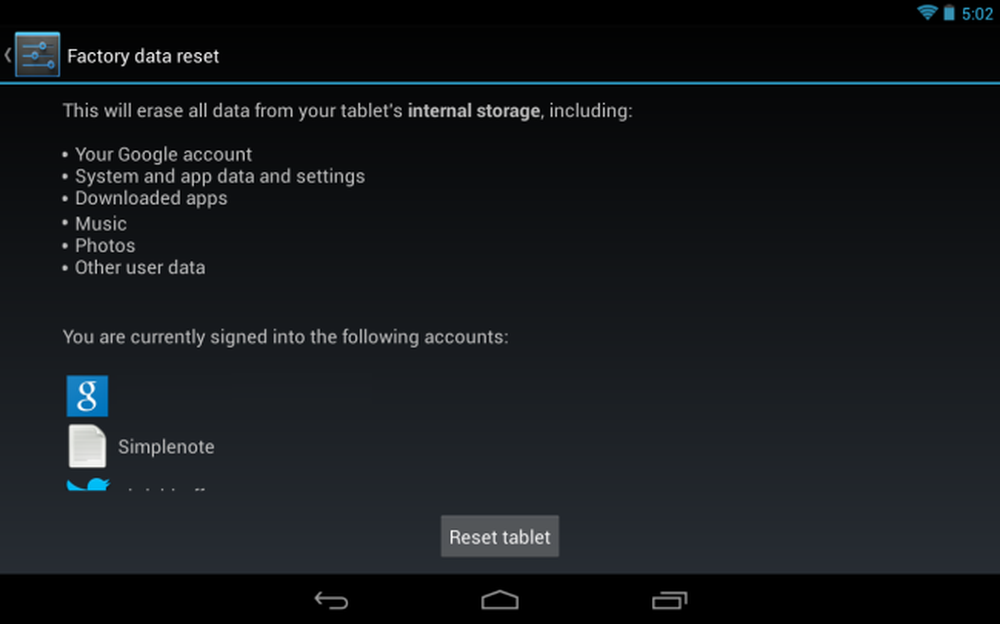
Problèmes de réactivité de l'écran tactile
À un moment donné, un Nexus 7 semblait avoir un capteur tactile défectueux. Lorsque vous touchez l'écran, par exemple lorsque vous faites défiler une page Web de haut en bas, le Nexus 7 cesse de répondre à la saisie tactile. Le capteur tactile n'était pas complètement cassé - lors du balayage, le Nexus 7 détectait souvent la première moitié du balayage, mais pas la seconde..
La cause de ce problème était Google Currents, une application préinstallée, synchronisée automatiquement en arrière-plan. Pour éviter cela, ouvrez l'application Currents, appuyez sur le bouton du menu, appuyez sur Paramètres et désactivez l'option Activer la synchronisation en arrière-plan..
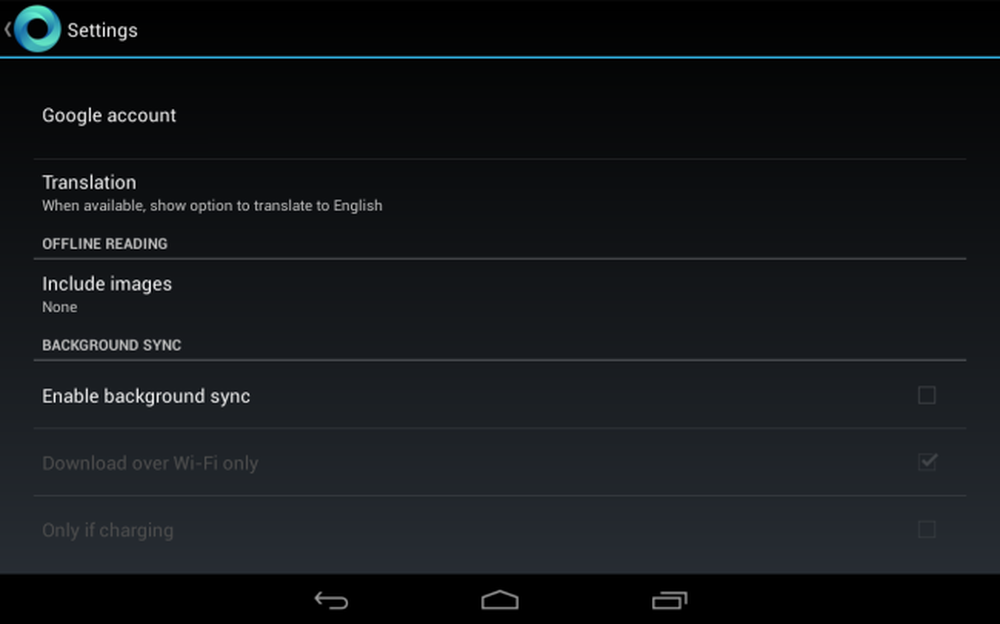
Si vous rencontrez des problèmes de performances, assurez-vous que Google Currents ne se synchronise pas en arrière-plan. Vous devez également vous assurer que les autres applications ne synchronisent pas constamment les données en arrière-plan..
La tablette ne s'allume pas ou ne se charge pas
Si votre Nexus 7 semble complètement gelé et ne s'allume pas, ni ne se charge, la solution la plus évidente consiste à retirer la batterie, puis à la réinsérer. Cependant, le Nexus 7 ne dispose pas d'une batterie réparable par l'utilisateur.
Au lieu de tirer sur la batterie, maintenez le bouton d'alimentation enfoncé pendant 30 secondes. Vous avez peut-être déjà essayé de maintenir le bouton d'alimentation enfoncé, mais vous ne verrez aucun résultat tant que vous ne le maintenez pas enfoncé pendant 30 secondes. Ce processus a corrigé un Nexus 7 qui refusait d'allumer ou de charger.
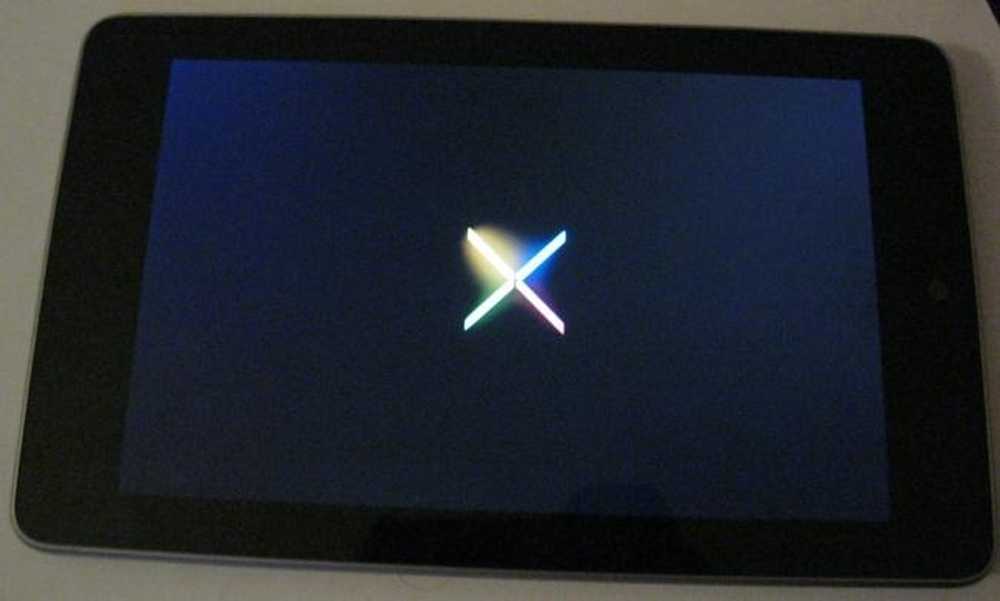
Séparation d'écran
Nous ne savons pas à quel point ce problème est courant - nous espérons que le contrôle de la qualité s’est amélioré et que la séparation des écrans n’est plus un problème sur les derniers Nexus 7 - mais nous en avons eu quelques-uns qui ont subi une séparation des écrans. (Vous ne savez pas si votre appareil souffre de séparation de l'écran? Appuyez sur en haut à gauche. S'il y a un sentiment spongieux et un craquement, l'écran se sépare de l'appareil - il devrait être solide.)
C'est le genre de solution qui pourrait techniquement annuler votre garantie. Si vous avez ce problème, vous voudrez peut-être obtenir un remplaçant de Google..
Cela dit, vous pouvez très bien résoudre ce problème vous-même. Si vous recherchez ce problème sur Google, vous trouverez toutes sortes de solutions potentielles. Après en avoir essayé plusieurs, nous avons constaté que la meilleure solution consiste à créer et à insérer vos propres rondelles. Cela empêche certaines des vis d'entrer à fond et d'appuyer sur l'écran. (Cela peut vouloir dire que Asus a utilisé des vis un peu trop longues - oups!)
Cette procédure pas à pas avec les photos chez XDA Developers est excellente et vous guidera tout au long du processus. Il est assez facile de dégager le Nexus 7 - un médiator ou une vignette assez forte pour le faire..

Scintillement d'écran
L’écran de votre Nexus 7 peut scintiller lorsque la luminosité est faible, ce qui est particulièrement visible lors de la visualisation d’un écran presque blanc. Par exemple, à 10% de luminosité lorsque Google.com est ouvert, vous pouvez constater un scintillement. Cela semble être lié au Wi-Fi - certaines personnes ont même signalé que cela se produit plus souvent lorsque la tablette a un signal sans fil faible..
Si vous rencontrez des scintillements, vous pouvez essayer plusieurs solutions de contournement. Régler la luminosité de votre écran plus haut et désactiver la luminosité automatique est une astuce, bien que cela réduise la durée de vie de la batterie dans des conditions de faible éclairage..
Cependant, de nombreuses personnes ont également signalé que la désactivation de l'optimisation Wi-Fi supprime le scintillement. Pour ce faire, ouvrez l'écran Paramètres, appuyez sur Wi-Fi, appuyez sur le bouton du menu, appuyez sur Avancé et désactivez l'optimisation Wi-Fi. Bien sûr, cela aura également un impact sur la vie de la batterie.
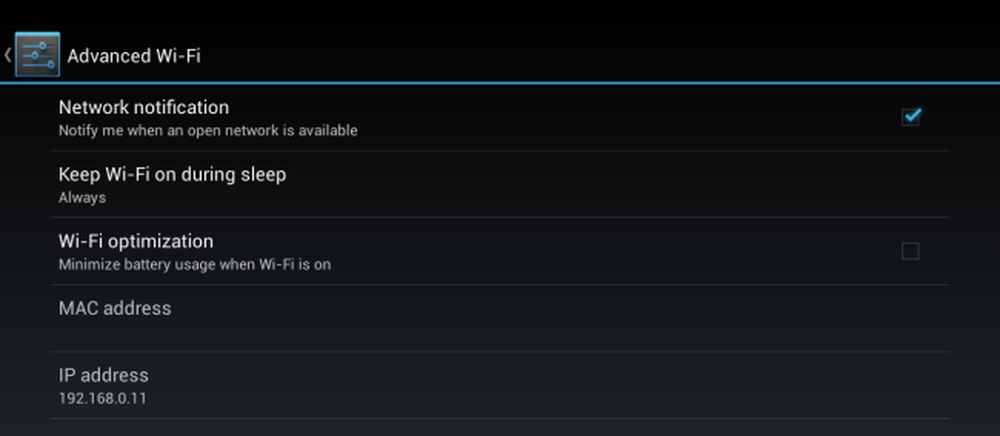
Couleurs délavées après avoir regardé une vidéo
Le Nexus 7 utilise la «technologie d’affichage NVIDIA PRISM» pour réduire le rétroéclairage et augmenter le contraste et la couleur lorsque vous regardez des vidéos. Cela économise de l'énergie - car le rétro-éclairage ne doit pas forcément fonctionner à fond - mais cela pose un problème. Après avoir regardé une vidéo, vous constaterez peut-être que tout sur votre écran apparaît toujours dans des couleurs sursaturées et «délavées». NVIDIA PRISM devrait automatiquement restaurer les paramètres de couleur par défaut une fois que vous avez regardé la vidéo, mais cela ne semble pas toujours.
Pour résoudre temporairement ce problème, appuyez sur le bouton d'alimentation pour éteindre l'écran, puis appuyez à nouveau sur le bouton d'alimentation pour le rallumer. Cela résoudra le problème jusqu'à ce que vous ayez fini de regarder la vidéo suivante..
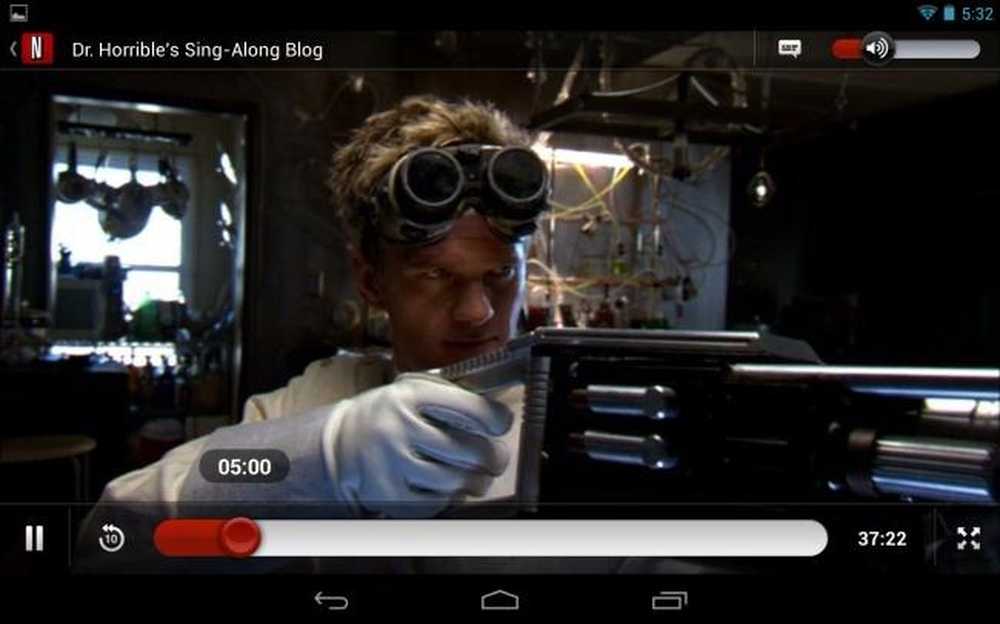
Pour résoudre ce problème de façon permanente, essayez de désactiver NVIDIA PRISM. N'oubliez pas que cela réduira la durée de vie de votre batterie lorsque vous regardez des vidéos. Vous pouvez le faire de plusieurs manières et toutes nécessitent un accès root. Vous trouverez des instructions pour le corriger en exécutant manuellement une commande ou des scripts sur XDA Developers. Il existe également une application payante NVidia Tegra PRISM Toggle sur Google Play..
Avez-vous eu d'autres problèmes avec votre Nexus 7? N'hésitez pas à les partager - et les corrections que vous avez trouvées - dans les commentaires.
Si vous rencontrez des problèmes avec le logiciel, essayez d'utiliser le mode sans échec ou d'effectuer une réinitialisation d'usine..
Le robot Android est reproduit ou modifié à partir d'un travail créé et partagé par Google et utilisé selon les conditions décrites dans la licence Creative Commons 3.0 Attribution..