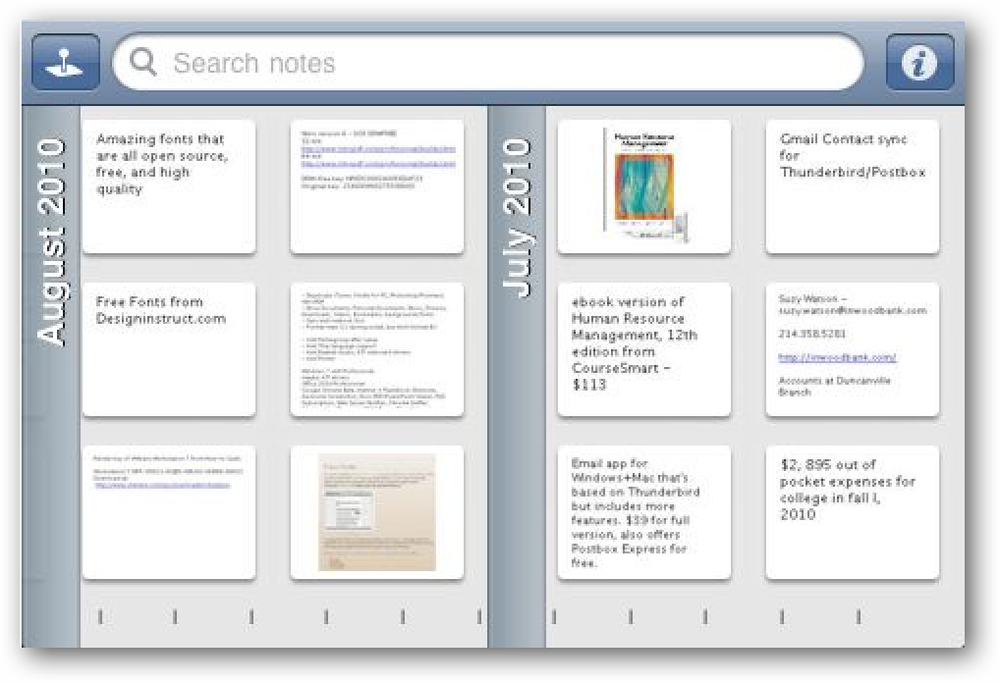Utiliser la mise en miroir de disque pour la sauvegarde instantanée dans Windows 7
Même avec la meilleure solution de sauvegarde, une panne de disque dur signifie que vous perdrez quelques heures de travail. En activant la mise en miroir de disques dans Windows 7, vous disposez toujours d'une copie à jour de vos données..
La mise en miroir de Windows 7 - qui n'est disponible que dans les éditions Professional, Enterprise et Ultimate - est une implémentation logicielle de RAID 1, ce qui signifie que deux disques ou plus contiennent exactement les mêmes données. Les fichiers sont constamment synchronisés, de sorte que si l'un des disques tombe en panne, vous ne perdrez aucune donnée..

Notez que la mise en miroir n'est pas techniquement une solution de sauvegarde, car si vous supprimez un fichier par inadvertance, il disparaît des deux disques durs (bien que vous puissiez peut-être récupérer le fichier). Autre mise en garde: avoir des disques en miroir nécessite de les changer en «disques dynamiques», qui ne peuvent être lus que dans les versions modernes de Windows (vous pouvez avoir des problèmes avec un disque dynamique dans d'autres systèmes d'exploitation ou dans des versions antérieures de Windows). Voir cette page Wikipedia pour plus d'informations.
Vous aurez besoin d'au moins un disque vide pour configurer la mise en miroir de disque. Nous allons vous montrer comment mettre en miroir un disque existant (de taille égale ou inférieure) sans perdre de données sur le lecteur en miroir, et comment configurer deux disques vides comme des copies en miroir dès le début..
Mise en miroir d'un lecteur existant
Cliquez sur le bouton de démarrage et tapez des cloisons dans le champ de recherche. Clique sur le Créer et formater des partitions de disque dur entrée qui apparaît.

Sinon, si vous avez désactivé le champ de recherche, appuyez sur Win + R pour ouvrir le Courir fenêtre et tapez:
diskmgmt.msc

La fenêtre Gestion des disques apparaîtra. Nous avons un petit disque, appelé OldData, que nous voulons mettre en miroir dans un deuxième disque de la même taille..

Remarque: le disque que vous utiliserez pour mettre en miroir le disque existant doit être non alloué. Si ce n'est pas le cas, cliquez dessus avec le bouton droit de la souris et sélectionnez Supprimer le volume… pour le marquer comme non alloué. Cela détruira toutes les données sur ce lecteur.
Cliquez avec le bouton droit sur le disque existant que vous souhaitez mettre en miroir. Sélectionner Ajouter un miroir… .

Sélectionnez le disque que vous souhaitez utiliser pour mettre en miroir les données du disque existant et appuyez sur Ajouter un miroir.

Vous serez averti que ce processus modifiera le disque existant du disque de base au disque dynamique. Notez que ce processus va ne pas supprimer toutes les données sur le disque!

Le nouveau disque sera marqué en tant que miroir et il commencera à copier les données du lecteur existant vers le nouveau..

Finalement, les disques seront synchronisés (cela peut prendre un certain temps), et toutes les données ajoutées au E: le lecteur existera sur les deux disques durs physiques.

Configuration de deux nouveaux disques en miroir
Si vous avez deux nouveaux disques de même taille, vous pouvez les formater pour qu'ils soient des copies en miroir l'un de l'autre dès le début..
Ouvrez la fenêtre Gestion des disques comme décrit ci-dessus. Assurez-vous que les lecteurs ne sont pas alloués. Si ce n'est pas le cas et que vous n'avez pas besoin des données, faites un clic droit et sélectionnez Supprimer le volume… .

Cliquez avec le bouton droit sur l'un des lecteurs non alloués et sélectionnez Nouveau volume en miroir… .

Un assistant va apparaître. Cliquez sur Suivant.

Cliquez sur les lecteurs sur lesquels vous souhaitez conserver les données en miroir, puis cliquez sur Ajouter. Notez que vous pouvez ajouter autant de lecteurs que vous le souhaitez. Cliquez sur Suivant.

Attribuez-lui une lettre de lecteur qui a du sens, puis cliquez sur Suivant..

Vous êtes limité à l'utilisation du système de fichiers NTFS pour les lecteurs en miroir. Entrez donc une étiquette de volume, activez la compression si vous le souhaitez, puis cliquez sur Suivant..

Cliquez sur Terminer pour commencer à formater les lecteurs..

Vous serez averti que les nouveaux lecteurs seront convertis en disques dynamiques.

Et c'est tout! Vous avez maintenant deux disques en miroir. Tous les fichiers ajoutés à E: résidera sur les deux disques physiques, au cas où quelque chose arriverait à l'un d'entre eux.
Conclusion
Le passage des disques de base aux disques dynamiques peut poser problème aux personnes qui effectuent un double amorçage sur un autre système d'exploitation, mais la configuration de la mise en miroir des disques est un moyen simple de garantir la récupération de vos données en cas de panne du disque dur. Bien sûr, même avec la mise en miroir de disque, nous recommandons des sauvegardes régulières sur des disques externes ou des services de sauvegarde en ligne..