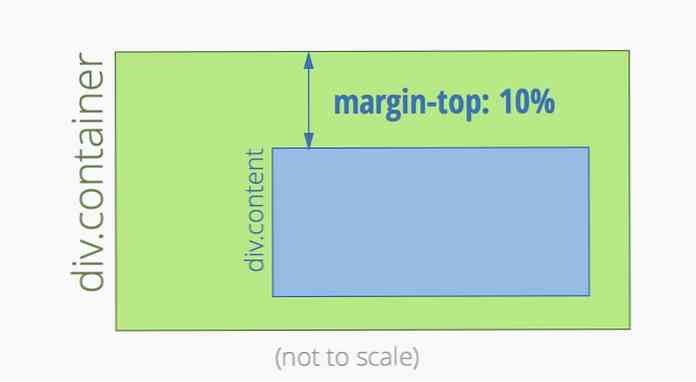Que font les «fonctionnalités facultatives» de Windows 10 et comment les activer ou les désactiver?
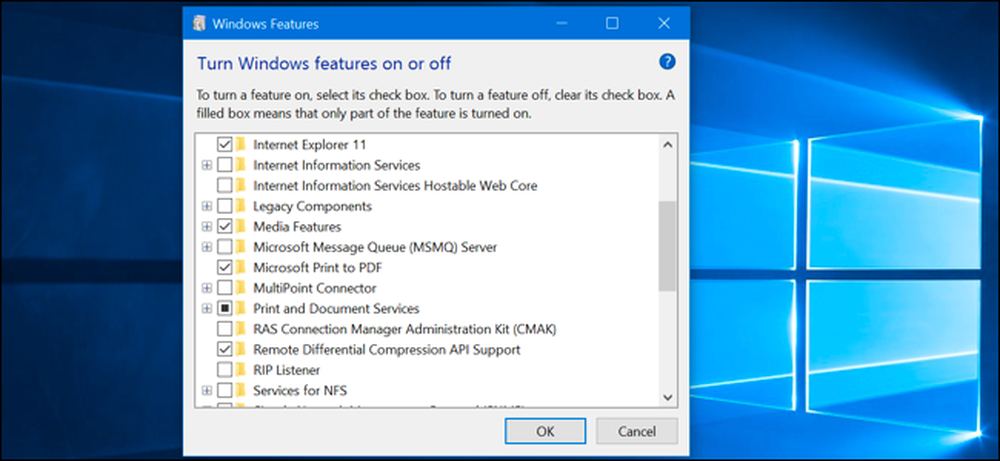
Windows 10 est livré avec un certain nombre de fonctionnalités «facultatives» que vous pouvez activer ou désactiver via la boîte de dialogue Fonctionnalités Windows. Bon nombre de ces fonctionnalités sont destinées aux réseaux et aux serveurs d’entreprise, alors que d’autres sont utiles à tous. Voici une explication de chaque fonctionnalité et de la façon de l'activer ou de la désactiver..
Toutes ces fonctionnalités de Windows 10 occupent de l’espace sur votre disque dur, qu’elles soient activées ou non. Mais vous ne devriez pas simplement activer chaque fonctionnalité, ce qui pourrait entraîner des problèmes de sécurité et ralentir les performances du système. Activez uniquement les fonctionnalités dont vous avez besoin et que vous utiliserez réellement.
Comment afficher les fonctionnalités facultatives de Windows et les activer et les désactiver
Windows 10 ne permet pas de gérer ces fonctionnalités à partir de la nouvelle application Paramètres. Vous devrez utiliser l'ancienne boîte de dialogue Fonctionnalités Windows, disponible dans le Panneau de configuration, pour gérer les fonctionnalités..
Dans cette boîte de dialogue Fonctionnalités Windows, vous pouvez activer des fonctionnalités telles que l’outil de virtualisation Microsoft, le serveur Web IIS (Internet Information Services) et d’autres serveurs, ainsi que le sous-système Windows pour Linux. Vous pouvez également supprimer l'accès à certaines fonctionnalités par défaut. Par exemple, vous pouvez désactiver Internet Explorer pour masquer ce navigateur Web hérité de Windows 10. Les fonctionnalités dont vous disposez ici dépendent de l'édition de Windows 10 que vous utilisez..
Pour lancer le Panneau de configuration, cliquez avec le bouton droit sur le bouton Démarrer ou appuyez sur Windows + X sur votre clavier, puis sélectionnez «Panneau de configuration» dans le menu qui apparaît..
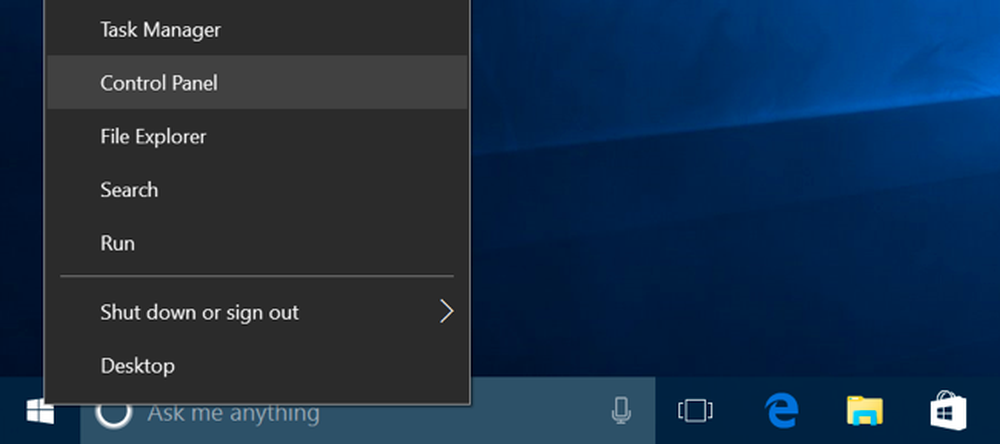
Cliquez sur «Programmes» dans la liste, puis sélectionnez «Activer ou désactiver des fonctionnalités Windows» sous Programmes et fonctionnalités..
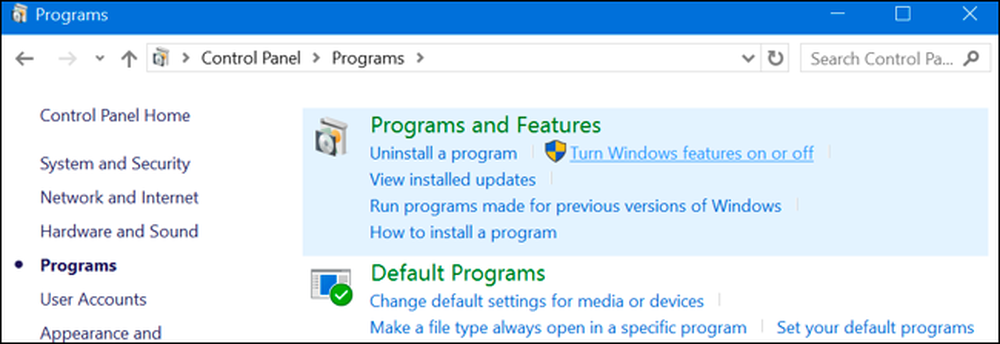
Vous pouvez également lancer rapidement cette fenêtre avec une seule commande. Pour ce faire, ouvrez le menu Démarrer, tapez «optionalfeatures» et appuyez sur Entrée. Vous pouvez également appuyer sur les touches Windows + R pour ouvrir la boîte de dialogue Exécuter, tapez «optionalfeatures», puis appuyez sur Entrée..
La liste des fonctionnalités Windows disponibles apparaît. Si une fonctionnalité est cochée, elle est activée. Si une fonctionnalité n'a pas de coche, elle est désactivée..
Si vous voyez un carré dans une boîte, la fonctionnalité contient plusieurs sous-fonctionnalités et seules certaines d'entre elles sont activées. Vous pouvez développer la fonctionnalité pour voir quelles sous-fonctionnalités sont et ne sont pas activées..
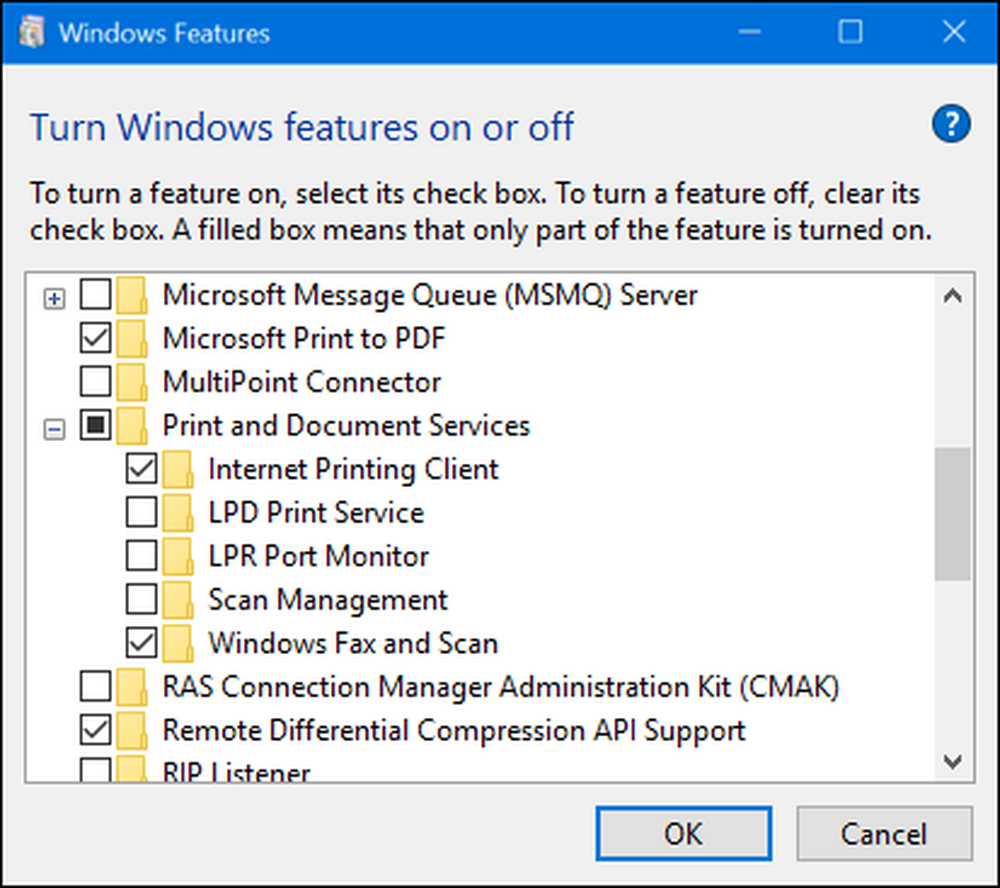
Cliquez sur “OK” et Windows appliquera les modifications que vous avez apportées. Selon les fonctionnalités que vous avez activées ou désactivées, Windows peut vous demander de redémarrer votre ordinateur pour que les modifications prennent effet..
Vous pouvez le faire entièrement hors ligne et sans aucune connexion Internet. Les fonctionnalités sont stockées sur votre ordinateur et ne sont pas téléchargées lorsque vous les activez..
Quelles sont toutes les fonctionnalités facultatives de Windows 10??
Alors, que devriez-vous activer ou désactiver? Nous avons rassemblé une liste de certaines fonctionnalités disponibles sur Windows 10 Professionnel, car bon nombre des fonctionnalités les plus intéressantes, telles que le serveur de virtualisation Hyper-V, nécessitent Windows 10 Professionnel. Si vous utilisez Windows 10 Home, vous ne disposez que de certaines de ces fonctionnalités. Si vous utilisez Windows 10 Enterprise ou Education, vous aurez encore plus de fonctionnalités disponibles. Ce ne sont que les plus communs que vous pourriez rencontrer.
- .NET Framework 3.5 (inclut .NET 2.0 et 3.0): Vous aurez besoin de cette installation pour exécuter les applications écrites pour ces versions de .NET. Windows les installera automatiquement si une application le requiert.
- .Services avancés NET Framework 4.6: Ces fonctionnalités sont également installées automatiquement si nécessaire. Ils ne sont nécessaires que pour exécuter les applications qui en ont besoin.
- Services d'annuaire Active Directory Lightweight: Ceci fournit un serveur LDAP (Lightweight Directory Access Protocol). Il fonctionne en tant que service Windows et fournit un répertoire pour l'authentification des utilisateurs sur un réseau. C'est une alternative légère à un serveur Active Directory complet et ne sera utile que sur certains réseaux d'entreprise..
- Lanceur de shell intégréRemarque: Cette fonctionnalité est requise si vous souhaitez remplacer le shell Explorer.exe de Windows 10 par un shell personnalisé. La documentation de Microsoft recommande d'utiliser cette fonctionnalité pour configurer une application de bureau Windows traditionnelle en mode kiosque..
- Hyper-V: Ceci est l'outil de virtualisation de Microsoft. Il inclut la plate-forme et les services sous-jacents, ainsi qu'un outil graphique Hyper-V Manager permettant de créer, gérer et utiliser des ordinateurs virtuels..
- Internet Explorer 11: Si vous n'avez pas besoin du navigateur Web hérité de Microsoft, vous pouvez entièrement désactiver l'accès à Internet Explorer..
- les services de l'information de l'Internet: Ceci fournit aux serveurs Web et FTP IIS de Microsoft des outils pour gérer les serveurs.
- Internet Hostable Web Core des services d’information Internet: Cela permet aux applications d’héberger un serveur Web en utilisant IIS dans leur propre processus. Vous n’avez besoin de cette installation que si vous devez exécuter une application qui en a besoin.
- Mode utilisateur isoléNouvelle fonctionnalité de Windows 10, elle permet aux applications de s'exécuter dans un espace sécurisé et isolé si elles sont programmées pour le faire. Vous avez seulement besoin de ce programme dont vous avez besoin pour utiliser des requêtes ou qui en ont besoin. Voici une vidéo avec plus de détails techniques.
- Composants hérités (DIrectPlay): DirectPlay faisait partie de DirectX et était utilisé par certains jeux pour la gestion de réseau et les jeux multijoueurs. Windows 10 devrait l'installer automatiquement lorsque vous installez un ancien jeu nécessitant DIrectPlay.
- Fonctions multimédia (Windows Media Player): Vous pouvez désactiver l'accès au lecteur Windows Media à partir d'ici, si vous ne l'utilisez pas.
- Serveur Microsoft Message Queue (MSMO): Cet ancien service améliore les communications sur les réseaux peu fiables en mettant en file d'attente les messages plutôt que de les envoyer immédiatement. Cela n’est utile que si vous avez une application professionnelle qui utilise spécifiquement cette fonctionnalité..
- Microsoft Print to PDF: L'imprimante PDF incluse de Windows 10 peut être désactivée à partir d'ici, si vous voulez (mais c'est tellement utile, nous ne savons pas pourquoi vous le feriez).
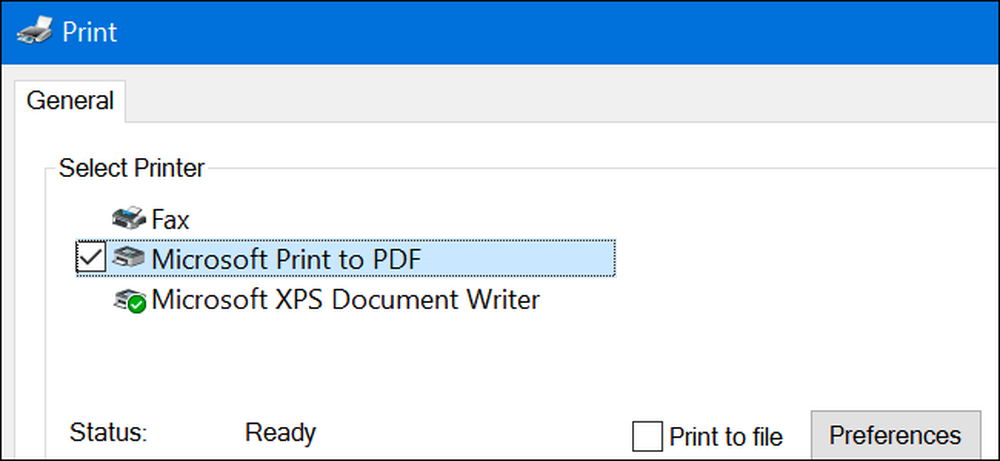
- Connecteur MultiPoint: Cela permet à votre ordinateur d'être surveillé et géré par les applications MultiPoint Manager et Dashboard. Ce n'est utile que sur les réseaux d'entreprise, et seulement si ces réseaux utilisent ces outils de gestion.
- Services d'impression et de documentation: Les fonctions Internet Printing Client et Windows Fax and Scan sont activées par défaut. Ceux-ci permettent l’impression sur le réseau, la télécopie et la numérisation. Vous pouvez également prendre en charge les protocoles d’impression réseau LPD et LPR, bien que ceux-ci soient plus anciens et moins répandus. Vous n’avez besoin de ces protocoles que si vous devez vous connecter à une imprimante réseau les nécessitant. La fonctionnalité de gestion de numérisation ici permet de gérer et de surveiller les scanners connectés à un réseau..
- Kit d'administration RAS Connection Manager (CMAK): Cet outil vous permet de créer des profils d’accès à distance personnalisés pour les VPN. Sauf si vous savez que vous en avez besoin pour administrer un réseau, vous n'en avez pas besoin.
- Prise en charge de l'API de compression différentielle à distance: Ceci fournit un algorithme rapide pour comparer des fichiers synchronisés. Comme beaucoup d'autres fonctionnalités, il n'est utile que si une application le requiert
- RIP Listener: Ce service écoute les annonces de protocole d’information de routage envoyées par les routeurs. Ce n'est utile que si vous avez un routeur prenant en charge le protocole RIPv1. Cela peut être utile sur un réseau d'entreprise, mais ne le sera pas à la maison.
- Protocole de gestion de réseau simple (SNMP): Il s’agit d’un ancien protocole de gestion des routeurs, des commutateurs et d’autres périphériques réseau. Ce n'est utile que si vous travaillez dans un environnement utilisant cet ancien protocole..
- Services TCPIP simples (écho, journée, etc.): Cela inclut quelques services réseau optionnels. Le service «echo» pourrait potentiellement être utile pour le dépannage réseau sur certains réseaux d'entreprise, mais sinon, cela ne serait pas utile.
- Prise en charge du partage de fichiers SMB 1.0 / CIFS: Cela permet le partage de fichiers et d’imprimantes avec les anciennes versions de Windows, allant de Windows NT 4.0 à Windows XP et Windows Server 2003 R2. Les systèmes d'exploitation Linux et Mac peuvent également utiliser l'ancien protocole SMB pour le partage de fichiers et d'imprimantes..
- Client TelnetRemarque: Ceci fournit une commande telnet qui vous permet de vous connecter à distance à l’interface de ligne de commande sur les ordinateurs et les périphériques exécutant un serveur telnet. Telnet est vieux et non sécurisé. Vous ne devriez vraiment pas utiliser telnet sur le réseau ces temps-ci, mais cela pourrait être utile lors de la connexion à un ancien appareil..
- Client TFTP: Cette commande fournit une commande tftp qui vous permet de transférer des fichiers sur des ordinateurs et des périphériques à l’aide du protocole de transfert de fichiers Trivial. TFTP est également ancien et non sécurisé, vous ne devriez donc pas l’utiliser non plus. Mais vous devrez peut-être l'utiliser avec des appareils anciens.
- Windows Identity Foundation 3.5: Les anciennes applications .NET peuvent encore en avoir besoin, mais .NET 4 inclut un nouveau framework d’identité. Vous ne devrez l'installer que si vous devez exécuter une ancienne application .NET qui en a besoin..
- Windows PowerShell 2.0: PowerShell est un environnement de script et de ligne de commande plus avancé que l'ancienne invite de commande. Il est activé par défaut, mais vous pouvez désactiver PowerShell si vous le souhaitez..
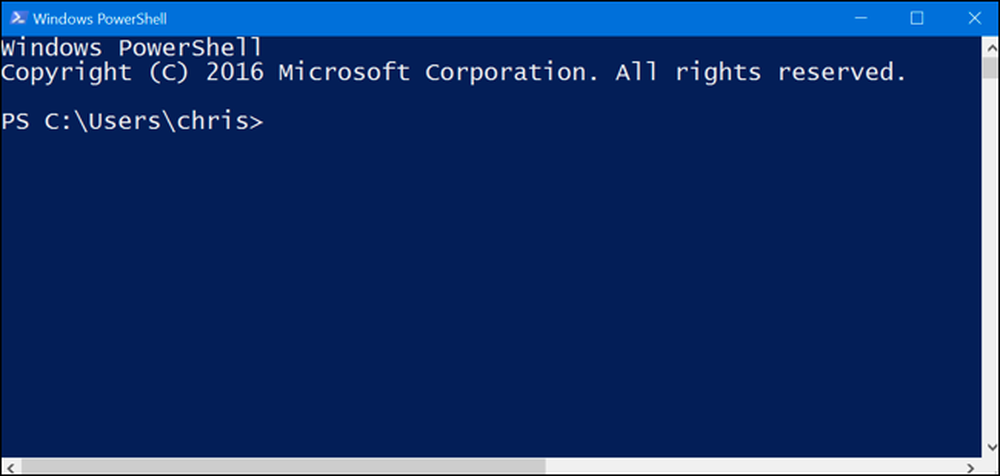
- Service d'activation de processus Windows: Ceci est lié au serveur Web Internet Information Services. Vous n'en aurez besoin que si vous exécutez une application serveur qui en a besoin.
- Sous-système Windows pour Linux: Dans la mise à jour d'anniversaire de Windows 10, ce service vous permet d'utiliser le shell Ubuntu Bash et d'exécuter des applications Linux sous Windows 10.
- Windows TIFF iFilterCette fonctionnalité permet au service d'indexation Windows d'analyser des fichiers .TIFF et d'effectuer une reconnaissance optique de caractères (OCR). Il est désactivé par défaut car il s'agit d'un processus gourmand en ressources processeur. Toutefois, si vous utilisez beaucoup de fichiers TIFF (par exemple, si vous numérisez régulièrement des documents papier au format TIFF), cela pourrait être une fonctionnalité utile vous permettant de rechercher plus facilement ces documents numérisés..
- Dossier de travail client: Cet outil vous permet de synchroniser des dossiers d'un réseau d'entreprise sur votre ordinateur.
- Services XPS: Ceci permet d’imprimer sur des documents XPS. Microsoft a créé ce format de document avec Windows Vista et il n’a jamais décollé. Vous feriez donc mieux d’imprimer au format PDF. Désactivez cette fonctionnalité et l'imprimante XPS disparaîtra de votre liste d'imprimantes installées (vous pouvez également cliquer avec le bouton droit de la souris sur l'imprimante XPS dans la fenêtre Périphériques et imprimantes et sélectionner «Supprimer le périphérique»)..
- Visionneuse XPS: Cette application vous permet de visualiser des documents XPS.
La plupart des utilisateurs Windows n'auront jamais besoin de visiter cette fenêtre et de gérer activement ces fonctionnalités. Windows 10 installera automatiquement les fonctionnalités requises par les programmes, si nécessaire. Toutefois, pour certaines fonctionnalités, il est utile de savoir où les activer ou les désactiver. Si vous pensez ne pas avoir de fonctionnalité, c'est un bon endroit pour vérifier.