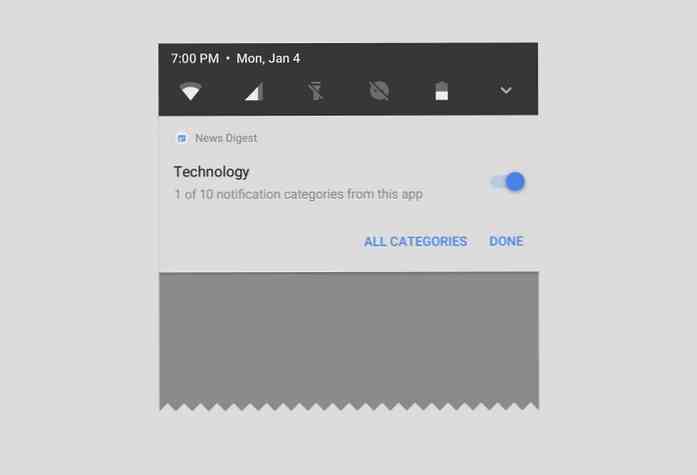Que font vos touches de fonction dans Microsoft Word

Les touches de fonction des claviers n'obtiennent pas le même amour qu'auparavant, mais selon l'application que vous exécutez, elles peuvent encore s'avérer très utiles. Word, en particulier, comporte des fonctionnalités intéressantes cachées derrière vos touches de fonction. Voici ce qu'ils font.
F1
- F1: Obtenir de l'aide. Comment cela fonctionne dépend de ce que vous regardez dans la fenêtre Word. Appuyez sur F1 dans la fenêtre de document standard, par exemple, pour ouvrir le volet Aide de Word. Parfois, cependant, en appuyant sur F1, vous accédez au site de support technique de Microsoft et affiche des articles plus ciblés sur la fonctionnalité que vous recherchez. C'est le cas la plupart du temps lorsque vous appuyez sur F1 alors qu'une boîte de dialogue est ouverte.
- Maj + F1: Ouvrez le volet «Révéler la mise en forme» de Word, où vous pouvez voir la mise en forme des caractères et des paragraphes du texte que vous avez sélectionné..
- Alt + F1: Passez au champ suivant si vous avez des champs dans votre document.
- Alt + Shift + F1: Passe au champ précédent de votre document.
F2
- F2: Déplacer du texte ou des objets. Sélectionnez le texte ou l'objet que vous souhaitez déplacer, puis appuyez sur F2. Placez votre point d'insertion à l'endroit où vous souhaitez déplacer l'élément, puis appuyez sur Entrée..
- Maj + F2: Copier le texte sélectionné. C'est comme frapper Ctrl + C.
- Ctrl + F2: Ouvrez la fenêtre Imprimer, où vous pouvez prévisualiser et imprimer votre document..
- Alt + Maj + F2: Enregistrez votre document. Si vous n'avez pas enregistré votre document auparavant, la fenêtre Enregistrer sous s'ouvre..
- Alt + Ctrl + F2: Ouvrez la fenêtre Ouvrir pour pouvoir ouvrir un document.
F3
- F3: Développez une entrée d'insertion automatique. Tapez au moins les quatre premières lettres du nom de votre insertion automatique, puis appuyez sur F3 pour le développer en texte intégral..
- Alt + F3: Créer une entrée d'insertion automatique à partir du texte sélectionné.
- Maj + F3: Changer la casse du texte sélectionné. Appuyez plusieurs fois sur cette combinaison pour parcourir les styles de cas suivants: lettres minuscules, majuscules et minuscules..
- Ctrl + F3: Couper le texte sélectionné dans la pointe. Vous pouvez couper autant de texte que vous le souhaitez de cette façon et tout s'accumule sur le Spike.
- Ctrl + Maj + F3: Insérez le contenu de la pointe. Cette action efface également le texte de la pointe.
F4
- F4: Répétez votre dernière action.
- Maj + F4: Répétez la dernière action "Rechercher". Celui-ci est pratique car vous pouvez l'utiliser pour parcourir les résultats de la recherche sans avoir à ouvrir la fenêtre Rechercher et remplacer ou le volet de navigation..
- Ctrl + F4: Fermez le document actuel. Vous serez invité à enregistrer le document si vous avez apporté des modifications..
- Alt + F4: Quittez Microsoft Word. Ceci ferme tous les documents ouverts (vous permettant d’enregistrer d’abord les modifications) et quitte Word..
F5
- F5: Ouvrez l'onglet «Aller à» dans la fenêtre Rechercher et remplacer. Vous pouvez l'utiliser pour accéder rapidement à une page, à une section, à un signet, etc..
- Maj + F5: Saute la modification précédente que vous avez faite dans votre document. Appuyez à nouveau pour revenir en arrière. Word se souvient de vos deux dernières modifications. Cela fonctionne même après l'enregistrement et la fermeture d'un document, vous permettant de revenir à l'endroit où vous l'aviez laissé lorsque vous rouvrez le document..
- Ctrl + Maj + F5: Ouvrez la fenêtre Signet pour pouvoir modifier les signets. Si votre point d'insertion est dans un signet existant, une pression sur cette liste déroulante ouvre la fenêtre Signet et sélectionne ce signet..
F6
- F6: Accédez au volet ou au cadre suivant dans votre fenêtre Word. Vous pouvez l'utiliser pour naviguer dans la fenêtre sans utiliser votre souris.
- Maj + F6: Aller au volet ou cadre précédent.
- Ctrl + F6: Aller à la prochaine fenêtre de document ouverte.
- Ctrl + Maj + F6: Aller à la fenêtre de document ouverte précédente.
F7
- F7: Ouvrez le volet Editeur et lancez une vérification orthographique et grammaticale..
- Maj + F7: Ouvrez le thésaurus. Si vous avez un mot sélectionné lorsque vous appuyez sur cette liste déroulante, Word ouvre le dictionnaire des synonymes et recherche le mot sélectionné..
- Alt + F7: Recherchez la prochaine erreur d'orthographe ou de grammaire dans votre document..
- Alt + Maj + F7: Ouvrez le volet Traduction.
F8
- F8: Entrez le mode de sélection de Word et développez une sélection. Dans ce mode, vous pouvez utiliser les touches fléchées pour élargir votre sélection. Vous pouvez également appuyer sur F8 jusqu'à cinq fois pour étendre la sélection vers l'extérieur. La première presse passe en mode sélection, la deuxième presse sélectionne le mot en regard du point d’insertion, la troisième sélectionne la phrase entière, la quatrième tous les caractères du paragraphe et la cinquième le document entier..
- Maj + F8: Réduire une sélection. Cela fonctionne de la même manière que d’agrandir une sélection, mais en arrière.
- Ctrl + Maj + F8: Sélectionne une colonne. Une fois la colonne sélectionnée, vous pouvez utiliser les touches fléchées gauche et droite pour étendre la sélection aux autres colonnes..
F9
- F9: Mettre à jour un champ. Cela revient à cliquer avec le bouton droit sur un champ et à choisir la commande "Mettre à jour le champ"..
- Maj + F9: Révéler le code d'un champ.
- Ctrl + F9: Insérer de nouvelles accolades de champ vide .
- Ctrl + Maj + F9: Dissocier un champ.
- Alt + F9: Basculer l'affichage du code d'un champ.
F10
- F10: Afficher les conseils clés. Appuyez sur cette combinaison pour afficher les raccourcis d'une lettre que vous pouvez utiliser pour accéder aux commandes de menu de Word..
- Maj + F10: Afficher un menu contextuel. Cela fonctionne comme un clic droit.
- Ctrl + F10: Maximiser la fenêtre du document.
- Alt + Maj + F10: Afficher un menu ou une fenêtre pour une sélection disponible.
F11
- F11: Passer au champ suivant de votre document.
- Maj + F11: Aller au champ précédent de votre document.
- Ctrl + F11: Verrouille un champ pour qu'il ne puisse pas être édité.
- Ctrl + Maj + F11: Débloquer un champ.
- Alt + Maj + F11: Démarrer l'éditeur de script Microsoft.
F12
- F12: Ouvrir la fenêtre Enregistrer sous.
- Maj + F12: Enregistrez votre document.
- Ctrl + F12: Ouvrir la fenêtre ouverte.
- Ctrl + Maj + F12: Ouvrir la fenêtre d'impression.
Microsoft Word propose de nombreux raccourcis clavier et sa prise en charge des touches de fonction de votre clavier ne fait pas exception..