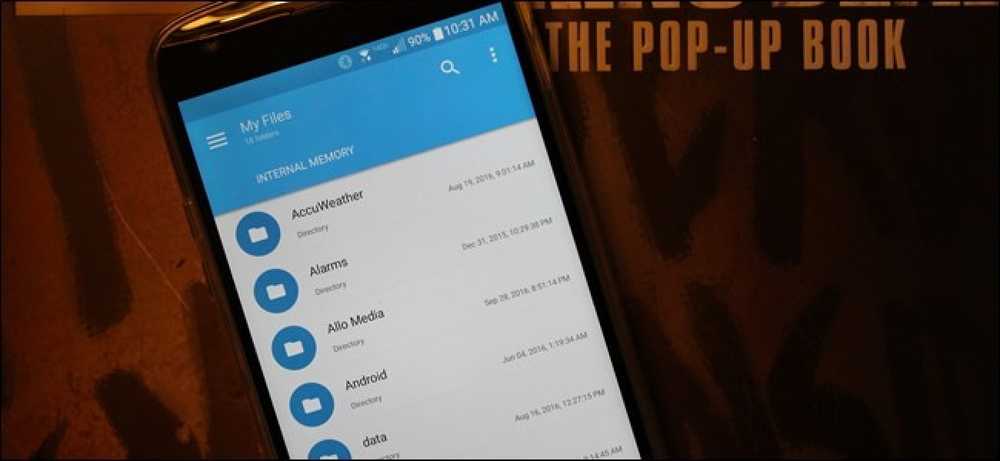Comment gérer des fichiers sur différents systèmes de stockage en ligne [Android]
Si vous avez des données dans plusieurs comptes de stockage en nuage, la gestion devient difficile. Vous devrez passer d'une application à l'autre et vous assurer qu'il n'y a pas de duplication de données pour utiliser efficacement l'espace et rechercher le bon fichier. Si vous faites face à cette situation en ce moment, alors j'ai une solution pour vous.
Vous pouvez utiliser un application de gestionnaire de stockage en nuage pour gérer vos services de stockage en nuage préférés au même endroit. Dans cet article, je présenterai deux applications Android, respectivement. Sans nuages et Gestionnaire de fichiers Android, gérer des fichiers dans différents services de stockage en nuage sans tracas.
1. sans nuage
Unclouded est un gestionnaire de cloud dédié pour Android qui a un design très élégant et rend très facile la gestion de plusieurs comptes en nuage. Bien que prend en charge uniquement les services de stockage en nuage les plus populaires Google Drive, Dropbox, OneDrive, Box et MEGA, mais cela devrait fonctionner pour la plupart des utilisateurs.
Gratuit ou payant, lequel choisir?
Sans nuages la version gratuite vous permet de gérer deux comptes de stockage en nuage à la fois dans l'un de ses services de stockage en nuage pris en charge. Cependant, toutes les autres fonctionnalités de gestion sont disponibles dans la version gratuite. La version payante offre 3 nouvelles fonctionnalités, vous pouvez ajouter et gérer des comptes illimités, mot de passe protéger l'application et déverrouiller le thème sombre.
La plupart des utilisateurs ne devraient pas avoir de problème avec la limitation de 2 comptes, mais vous pouvez obtenir compte illimité pour 0,99 $. De plus, vous pouvez obtenir d’autres fonctionnalités payantes moins importantes pour un prix plein de 2,49 USD..

Utilisation sans nuage
- Installez l'application et lancez-la.
- Vous serez invité à se connecter avec un compte de stockage en nuage pour commencer.
- Une fois connecté, vous verrez un aperçu de votre compte de stockage en nuage.
- Ici tu verras espace total libre et pris et nombre de fichiers / dossiers à l'intérieur le stockage en nuage.
- Si le service de stockage en nuage a connecté des applications, vous verrez également l'espace occupé par chaque application..
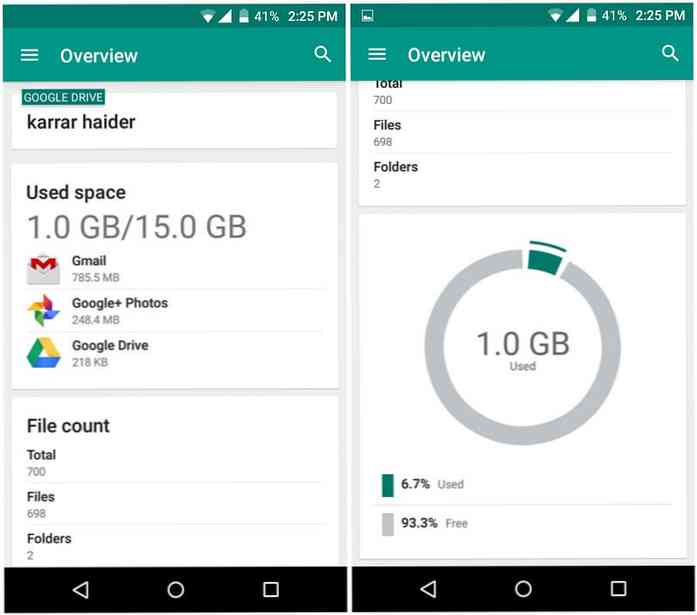
Si vous appuyez sur le menu hamburger dans le coin supérieur gauche, vous verrez plusieurs options pour gérer vos données en nuage..
Voici une explication de chaque option:
"Identifiant de compte"
Au En haut du menu, vous verrez votre compte actuel avec lequel vous êtes connecté. Vous pouvez appuyer dessus pour voir les options permettant d’ajouter un nouveau compte. Une fois qu'un autre compte est ajouté, vous devrez utilisez ce même menu pour basculer rapidement entre les comptes de stockage en nuage.
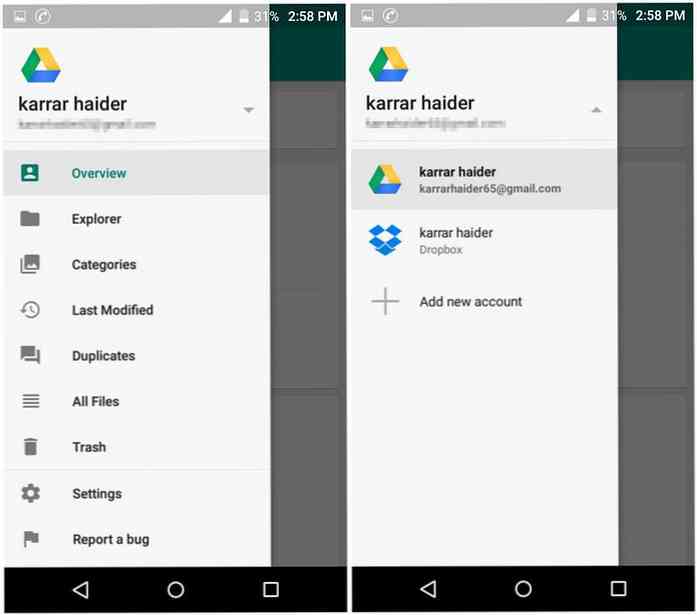
"Explorateur"
Comme son nom l'indique, cette section vous permet d'accéder à vos données et de les gérer. Vous trouverez ici tous vos fichiers accessibles, et utiliser des vues de grille ou de liste pour les parcourir rapidement.
Il y a aussi barre de recherche ci-dessus qui montre les résultats que vous tapez, rendant facile et rapide la recherche de fichiers. En outre, vous pouvez utiliser le bouton de tri pour trier les données comme vous voulez. Vous pouvez voir les données anciennes à nouvelles, grandes à petites, de A à Z et inversement.
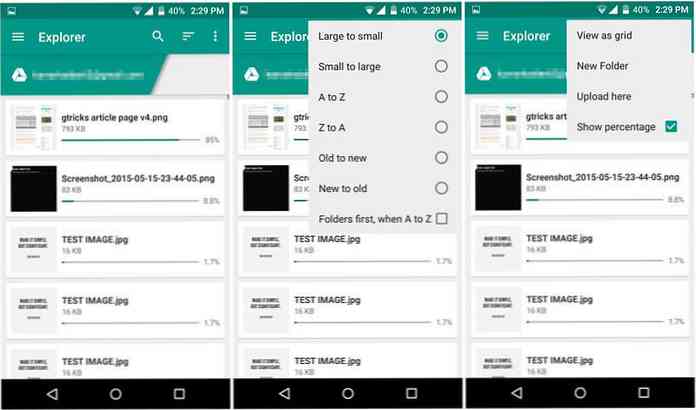
"Catégories"
Cette section catégorise toutes vos données en fonction de leur type. Bien entendu, les catégories ici dépendent de votre service de stockage en nuage et des données qu’il contient. Par exemple, Google Drive propose des catégories distinctes pour les documents et les feuilles Google..
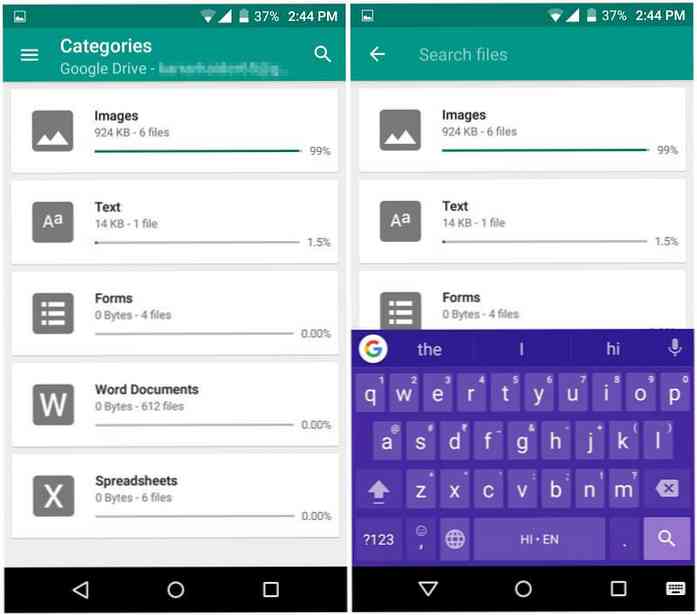
"Dernière modification"
Içi vous pouvez voir fichiers basés sur leur dernière heure modifiée. Les intervalles de temps incluent la dernière heure, les 12 dernières heures, aujourd'hui, cette semaine, ce mois-ci, cette année et ainsi de suite. Vous pouvez appuyez sur chaque intervalle de temps pour voir les fichiers modifiés pendant ce temps.
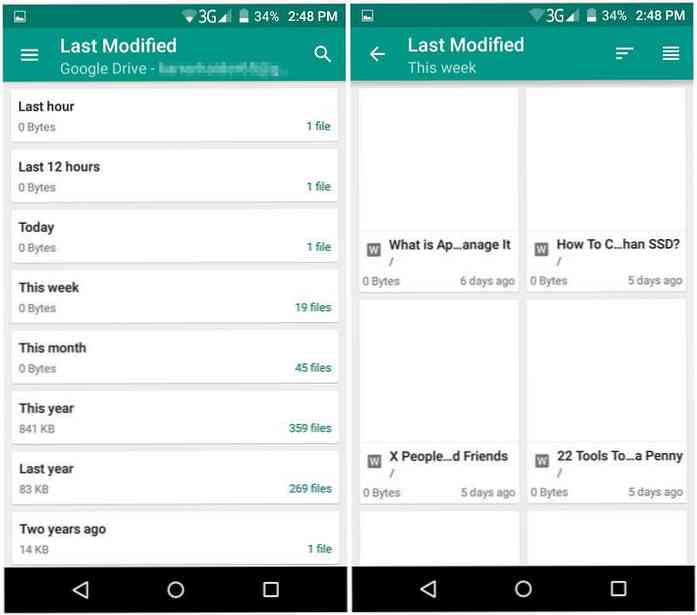
"Les doublons"
Si vous synchronisez des données à partir de plusieurs périphériques, il n’est pas rare d’avoir des fichiers en double. Cette section sera vous montrer tous les fichiers sont des doublons. Vous pouvez supprimer facilement les doublons, soit individuellement ou en vrac.
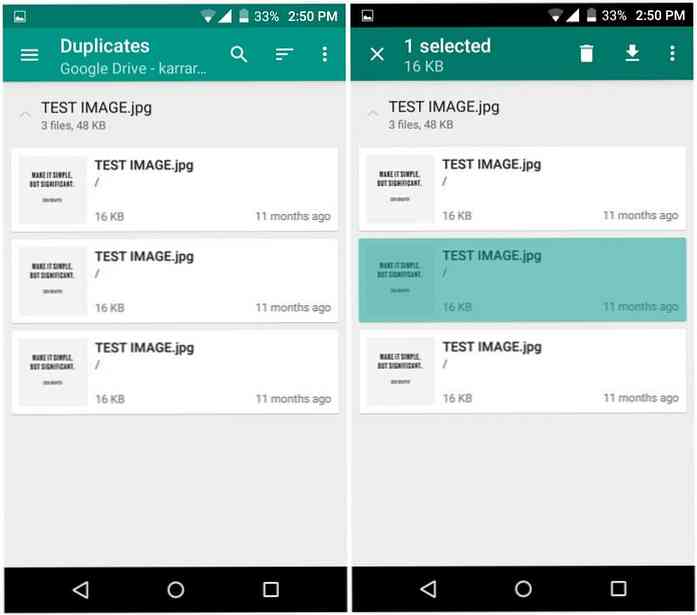
"Poubelle"
Cette section répertorie toutes les données de la section Corbeille de votre stockage en nuage. Ceci comprend données de la corbeille des applications individuelles ainsi. Vous pouvez restaurer ou supprimer les données de la corbeille à partir d’ici.
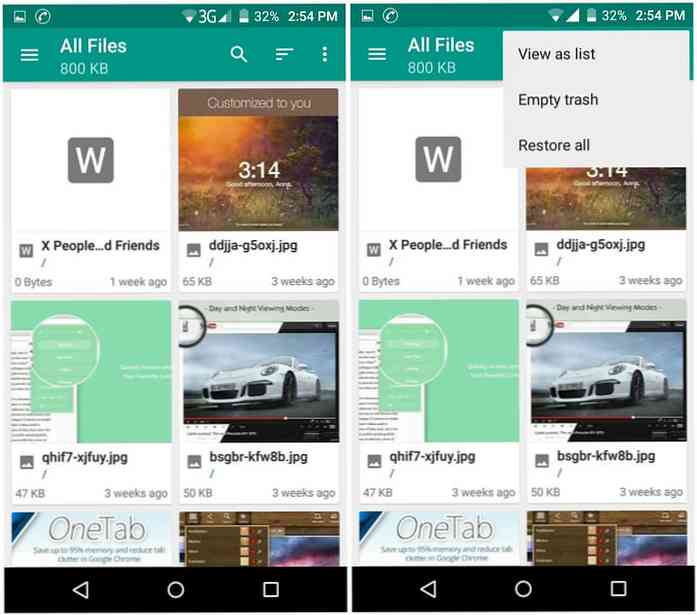
2. Gestionnaire de fichiers Android
De nombreux gestionnaires de fichiers Android tiers prennent en charge les services de cloud computing. Vous pouvez utiliser un tel gestionnaire de fichiers pour gérer vos fichiers à la fois dans la mémoire du téléphone et dans le stockage en nuage.
Pour cela, ASUS File Manager est une bonne option car il possède une interface très intuitive qui facilite la gérer les fichiers dans plusieurs services de stockage en nuage. Bien que vous puissiez également utiliser votre gestionnaire de fichiers Android préféré s'il prend en charge le stockage en nuage.
Vous pouvez ajouter des comptes de stockage en nuage illimités dans ASUS File Manager et les gérer tous ensemble. Cependant, l'application officielle de stockage en nuage peut être nécessaire pour être installé sur votre téléphone avant de gérer les données.
Utiliser ASUS File Manager
Utiliser ASUS File Manager est très simple:
- Installer et lancer l'application et vous verrez toutes vos données stockées dans la mémoire du téléphone.
- Appuyez sur l'icône du menu hamburger en haut à gauche, puis appuyez sur Ajouter le stockage en nuage bouton à la fin.
- Vous pouvez choisissez parmi 5 services de stockage en nuage pris en charge, y compris Google Drive, Dropbox, ASUS WebStorage, OneDrive et Yandex.
- Entrez les détails requis et votre compte de stockage en nuage sera connecté.
Vous pouvez répéter le processus pour ajouter autant de compte de stockage en nuage que vous aimez et ils seront tous montrés dans le menu hamburger.
Malheureusement, ASUS File Manager ou tout autre gestionnaire de fichiers ne vous offrira pas autant de fonctionnalités de gestion de données que Unclouded. Ce sera vous montrer toutes vos données dans l'interface principale et vous pouvez faire défiler pour trouver les fichiers nécessaires. Vous pouvez également trier les données et utiliser la barre de recherche pour accéder rapidement aux fichiers. Vous n'avez pas beaucoup d'options en dehors de ces.
Vous pouvez basculer rapidement entre les comptes en appuyant sur le menu hamburger et en sélectionnant le compte requis. Une des choses que j’aime vraiment dans le gestionnaire de fichiers et qui vous permet de déplacer ou copier des données entre différents comptes de stockage en nuage. Une fonctionnalité très pratique pour déplacer des données et gérer de l'espace.
Résumé
Sans nuage est certainement la meilleure option pour gérer vos fichiers dans différents comptes de stockage en nuage. Cependant, ses La limite de deux comptes peut ne pas convenir aux personnes qui souhaitent gérer davantage de comptes de stockage en nuage et ne sont pas prêts à payer.
Si vous êtes pas un fan de la fantaisie alors ASUS File Manager est une bien meilleure option À mon avis. Il vous permet de basculer rapidement entre des comptes de stockage en nuage illimités et de déplacer des données entre eux..