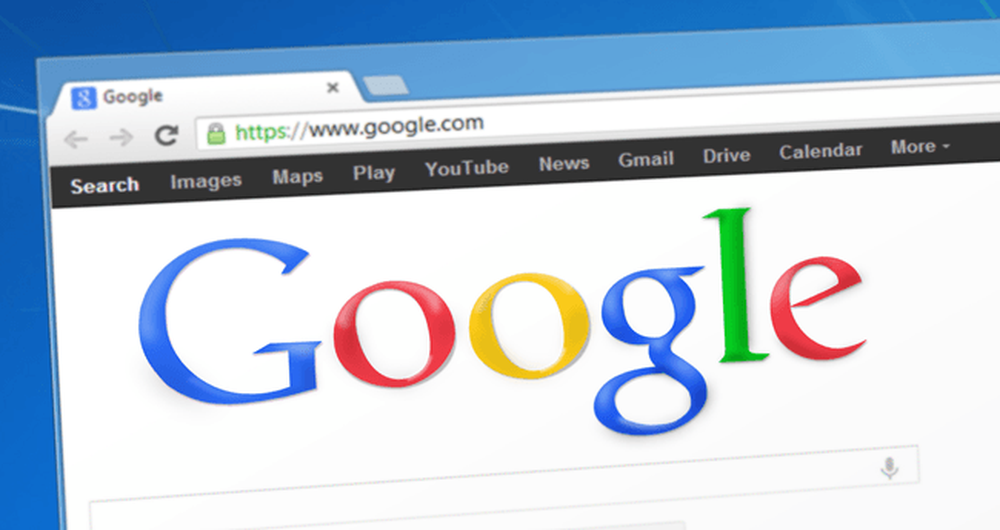5 raccourcis Photoshop / astuces pour augmenter la productivité
Lecteur Douglas R. a écrit et demandé si nous pouvions partager quelques astuces et raccourcis pour travailler plus efficacement avec Photoshop. Nous avons pensé que c'était une idée intéressante, mais cela dit, selon la nature de votre travail, vous aurez tendance à avoir une liste différente de raccourcis fréquemment utilisés..
Ici 5 raccourcis Photoshop / astuces que nous utilisons fréquemment. Si vous avez quelque chose de cool à partager, n'hésitez pas à les laisser dans la zone de commentaire..
1. Objet intelligent et filtres intelligents
En bref, Objet intelligent et Filtre intelligent vous permettent de annuler les actions effectuées sur les images; Que ce soit des effets, des filtres ou des tailles différentes. En un autre mot, une fois que vous les avez convertis en objets dynamiques / filtres, ils sont non destructifs, à l’état original et peuvent être facilement récupérés lorsque de mauvaises décisions sont prises..
Objets intelligents
Une image, après conversion en Objet intelligent vous permet de redimensionner n'importe quelle dimension sans perdre la qualité de l'image. Pour convertir une image en Objet intelligent, clic-droit sur le calque d'image, sélectionnez Convertir en objet intelligent.

Filtres intelligents
Une image, après conversion en Filtre intelligent vous permet de supprimer et de réappliquer des filtres sans qu'il soit nécessaire de ramener l'image originale et de tout recommencer.

2. Positionnement absolu
Supposons que vous avez une taille de toile de 500 × 300 et que vous souhaitez placer l'icône iMac au centre / au centre. En plaçant l’icône manuellement à l’aide de la souris, ou peut-être avec quelques indications de la règle de Photoshop, je soutiens que ce sera légèrement inexact et prend beaucoup de temps..
Voici un moyen plus simple. Mettez simplement en surbrillance la taille de la toile, assurez-vous de sélectionner la couche iMac, sélectionnez la Outil de déplacement v et cliquez sur ces 2 boutons en haut.
- Aligner les centres verticaux
- Aligner les centres horizontaux
Vous pouvez être assuré que votre icône est maintenant absolument centre / milieu.

3. L'outil à main
Vous avez un fichier de grande taille, mais plutôt une petite zone de travail. Si la navigation entre des zones de la zone de dessin est gênante, essayez l'outil Main. Maintenez la touche Espace enfoncée (votre curseur se transformera en un symbole représentant une main) + clic gauche de la souris pour vous déplacer sur votre toile. Un raccourci très pratique.

4. Couche Comps
Couche Comps est super dans contrôler la visibilité de la combinaison des calques et des dossiers. Ils sont extrêmement utiles lorsque vous devez communiquer votre conception à vos pairs, à vos supérieurs ou à vos clients. Il vous permet d'activer / de désactiver n'importe quel calque et dossier. Tout ce que vous avez à faire est de définir chaque écran visible sur un calque.
Couche comps peut être trouvé à les fenêtres -> Couche Comps.

5. 1 Cliquez sur Zoom Reset
Je pense que c’est l’habitude du concepteur d’agrandir une partie spécifique, d’ajuster ou d’ajuster quelques modifications, puis de passer à d’autres. Vous pouvez zoomer sur un document Photoshop ouvert en utilisant alt + control + +. Pour zoomer très profondément, continuez d’appuyer sur la +.
Peu importe le nombre de fois que vous avez zoomé, il vous suffira d'une commande pour revenir à la taille d'origine. Voici le raccourci clavier dont vous avez besoin, alt + control + 0 (Windows), option + commande + 0 (Mac)