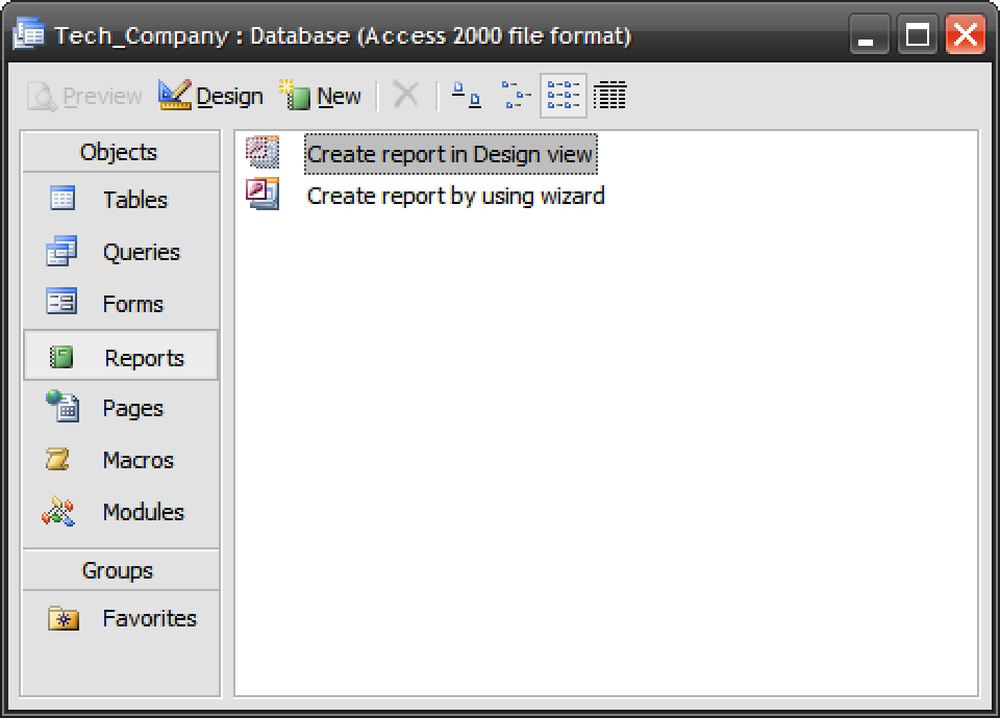Créez un effet polaroid de votre photo
Les photos sont souvent beaucoup plus intéressantes lorsqu'elles sont affichées comme une photo Polaroid. Apprenez comment rendre votre photo normale plus vivante en y ajoutant un effet polaroïd réaliste..
Créer la base
1. Créez une nouvelle toile vierge, disons environ 800 × 600 résolution, remplissez-la de fond blanc [#ffffff].
2 Tracez un rectangle au milieu à l’aide de l’outil rectangulaire arrondi de rayon: 2px. Ce sera la base de votre photo Polaroid.
3. Double-cliquez sur le nom de la couche pour lancer Options de fusion et insérez les effets suivants:
Ombre portée
- Opacité: 38%
- Propagation: 0%
- Taille: 5px
Ombre intérieure
- Opacité: 25%
- Distance: 0px
- Étranglement: 0%
- Taille: 57px
Superposition de couleurs
- Couleur: blanc [#ffffff]
Voici à quoi ressemblera votre sortie.

Détermination de la taille de l'image dans Polaroid
Déterminons la taille de notre image dans un polaroïd.
- Maintenez la touche CTRL enfoncée et cliquez avec le bouton gauche de la souris sur la vignette du calque de la base du Polaroid pour mettre la sélection en surbrillance..
- Avec la sélection en surbrillance, cliquez sur Sélectionner -> Modifier -> Contracter.
- Insérez 7px et cliquez sur OK, vous remarquerez que la sélection est réduite de 7px.
- Sélectionnez un rectangle de sélection, maintenez la touche Alt enfoncée et faites glisser un rectangle plus petit vers le bas pour réduire la sélection..
- Créez un nouveau calque, appelez-le " Base photo"et remplissez la partie surlignée avec n’importe quelle couleur, disons le noir, par exemple # 000000. Cachez le calque, nous l’utiliserons plus tard comme référence.


Ajout d'image dans Polaroid
- Assurez-vous simplement que la sélection du calque Photo Base est toujours en surbrillance. Sinon, maintenez la touche CTRL enfoncée et cliquez sur le calque pour le re-surligner..
- Créer un nouveau calque au-dessus de Base photo, appeler Photo.
- Recherchez votre image souhaitée, copiez-la et appuyez sur SHIFT + CTRL V pour la coller. Vous remarquerez que l'image va se coller dans la sélection en surbrillance.
- Transformez (CTRL T) ou repositionnez jusqu'à ce que vous soyez satisfait du point AF.
Rendre le Polaroid Image plus réaliste
La photo me semble un peu raide à ce stade. Permet de le modifier pour qu'il ait l'air de se fondre dans le Polaroid.
Double-cliquez sur le "Le golf"couche pour appeler les options de mélange et modifier les styles suivants:
Ombre intérieure
- Opacité: 40%
- Distance: 0px
- Étranglement: 0%
- Taille: 46px

Tenir CTRL, clic gauche sur Base photo vignette du calque pour mettre en surbrillance la sélection, créer un nouveau calque tout en haut, appelez-le "Brillant"

Sélectionner Outil Lasso Polygonal, Maintenez la touche ALT enfoncée et tracez un rectangle semblable à l'image ci-dessous pour couper la moitié de la sélection en surbrillance.

Remplissez la zone sélectionnée de gauche avec le blanc [#ffffff] et ajustez sa Opacité à 18% ou des chiffres aussi longtemps qu'il semble à l'aise sur la photo. Votre sortie ressemblera à l'image ci-dessous.

Ajout de texte à Polaroid
La photo est presque terminée, ajoutez quelques écrits. Les polices proches de l'écriture seront bien. Voici ma dernière sortie.