Comment augmenter la taille de vignette par défaut de l'Explorateur Windows pour les images
Voici quelque chose à propos de Windows XP qui m'agace vraiment: pourquoi ne pouvez-vous pas augmenter ou diminuer la taille des vignettes dans l'Explorateur comme dans Windows 7 et Windows 8? Si vous voulez avoir des vignettes en premier lieu, est-ce si difficile de placer une petite barre de défilement permettant d’augmenter ou de réduire la taille? Je déteste parcourir un dossier dans Explorer sans pouvoir voir clairement les détails de l'image..
J'imagine que Microsoft n'avait pas pensé à ce problème lors de la publication de Windows XP. Ils n’ont pas non plus ajouté l’option du Service Pack 3, la dernière mise à jour majeure non liée à la sécurité de XP. Par défaut, les vignettes dans Windows XP se présentent comme suit:

Cette taille n'est tout simplement pas assez grande, surtout pour les personnes ayant des problèmes de vision! Heureusement, il existe un moyen simple de modifier ces paramètres pour que les vignettes aient la taille souhaitée, jusqu'à 256 × 256. Malheureusement, la taille maximale des icônes dans l'Explorateur est de 256 × 256 pixels. Si vous voulez les voir plus gros que cela, vous devrez utiliser un programme tiers. Faites défiler la fenêtre Tweak UI pour en savoir plus sur le réglage de la taille des vignettes dans Windows 7/8..
Tweak UI
Auparavant, j'avais écrit sur un petit utilitaire cool que vous pouvez obtenir gratuitement Microsoft a appelé Tweak UI qui vous permet de modifier et de modifier de nombreux paramètres de Windows XP. En utilisant ce programme, nous pouvons rapidement et facilement changer la taille par défaut des vignettes de 96 pixels en quelque chose de plus visible..
Une fois le programme installé, allez à la Le menu Démarrer et cliquez sur Tous les programmes - Powertoys pour Windows XP - Tweak UI. Après avoir ouvert le programme, cliquez sur Explorateur dans le menu de gauche, puis cliquez sur Vignettes.
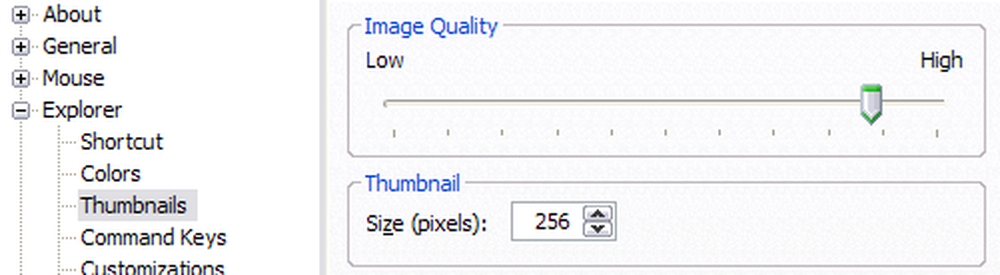
Changer la taille par défaut de 96 à quelque chose de plus élevé. Dans mon cas, j’ai choisi 256. De plus, veillez à ce que la qualité d’image soit encore plus élevée afin que les vignettes aient belle apparence. Bien sûr, il faudra plus de ressources pour parcourir les images, mais si vous avez un ordinateur assez récent, cela ne devrait pas poser de problème.
Désormais, lorsque vous parcourez vos photos dans Mes images ou partout où vous avez activé les vignettes, vous devriez voir quelque chose comme ceci:
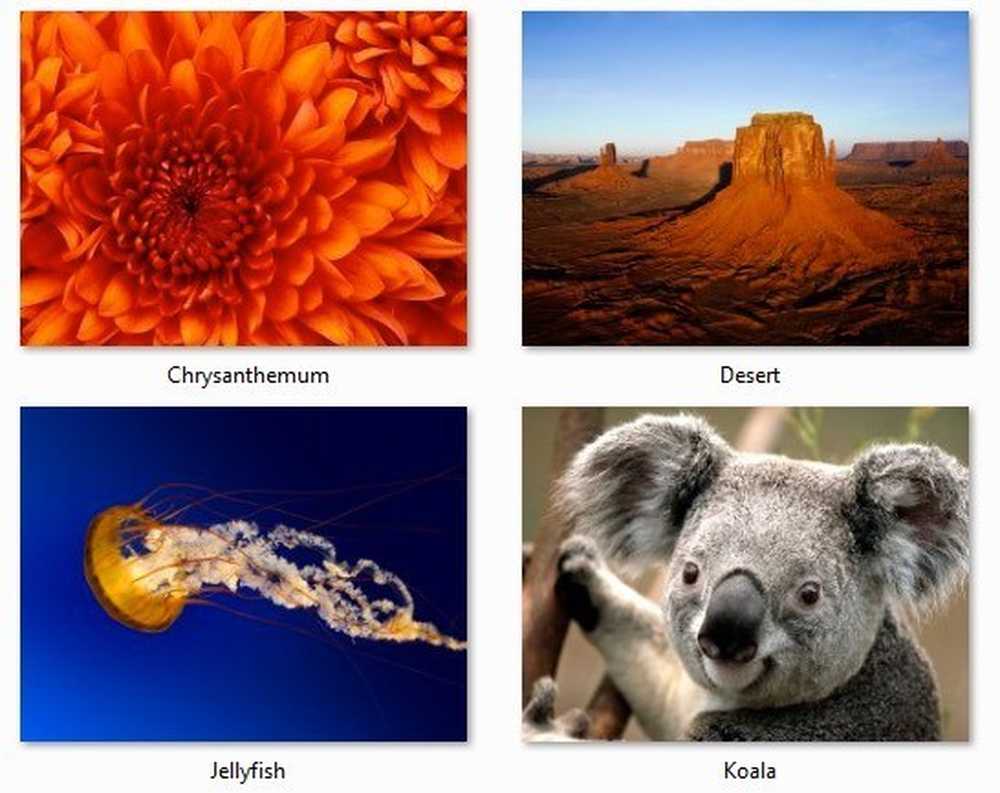
Maintenant c'est beaucoup mieux! Je peux réellement voir ce qui se passe dans une image! À votre santé! La deuxième méthode pour changer la taille de la vignette consiste à modifier le registre.
ThumbnailSize Registry Hack
Si vous décidez d'utiliser le hack de registre, vous pouvez alors modifier la taille des vignettes sur Windwos XP, Windows Vista, Windows 7 et Windows 8, car les mêmes hacks fonctionnent pour toutes ces versions. Si vous souhaitez utiliser une taille personnalisée pour les vignettes, le seul avantage évident de l'utilisation du registre dans Windows Vista et les versions ultérieures est supérieur..
Par défaut, sous Windows 7 et Windows 8, vous pouvez choisir entre les icônes Petite, Moyenne, Grande et Très grande. Vous pouvez ajuster la taille en déplaçant le curseur dans Windows 7.
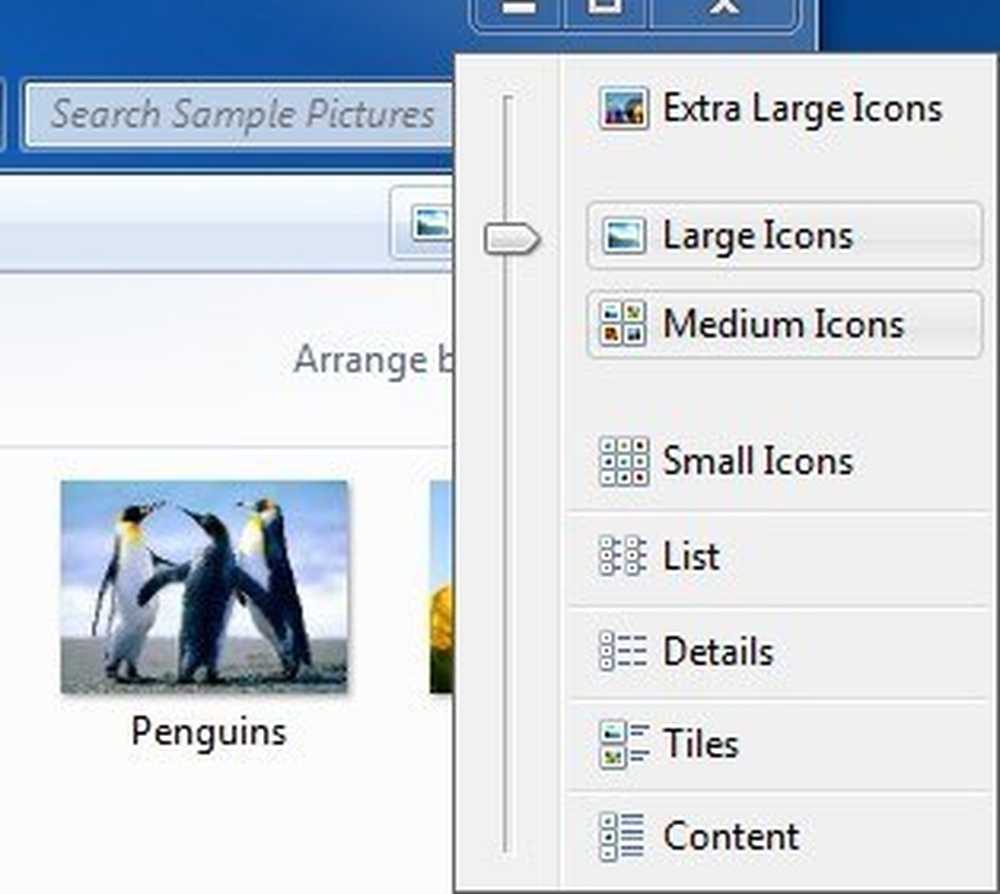
Dans Windows 8, l'interface de l'Explorateur a légèrement changé et Microsoft a supprimé la totalité de l'option du curseur. Au lieu de cela, vous devez cliquer sur le bouton Vue onglet et là, vous verrez les mêmes options dans le Disposition boîte.
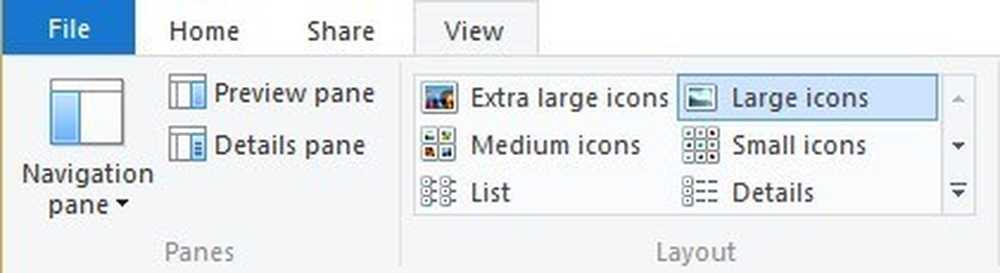
Quoi qu'il en soit, revenons au hack du registre. Si vous souhaitez une taille personnalisée pour vos icônes, vous pouvez ouvrir l'éditeur de registre en allant dans Démarrer puis en tapant regedit. Ensuite, accédez à la clé de registre suivante dans le volet de gauche:
HKEY_CURRENT_USER - Logiciel - Microsoft - Windows - CurrentVersion - Explorer
Dans le volet de droite, recherchez une clé appelée ThumbnailSize. Si ce n'est pas là, vous devrez faire un clic droit dans le volet droit et choisissez Nouveau - Valeur DWORD (32 bits). Nommez-le Taille de la vignette puis double-cliquez dessus pour le modifier. Choisir Décimal lui donner une valeur de 32 à 256.
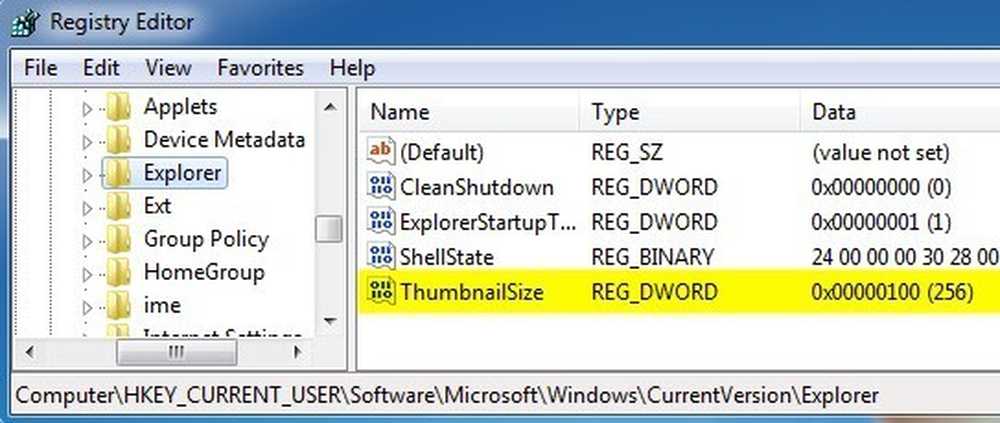
Vous devriez pouvoir voir les effets immédiatement lorsque vous ouvrez une nouvelle fenêtre de l'Explorateur. Notez que la taille de la vignette s'appliquera à tous les dossiers et fichiers, quels que soient les autres paramètres que vous avez précédemment choisis. Vous pouvez toujours modifier manuellement la taille de la vignette pour un dossier particulier, mais lorsque vous retournerez plus tard dans le même dossier, les vignettes s'afficheront avec la taille personnalisée que vous avez définie dans le registre..
Volet d'aperçu dans Windows 7/8
Si vous n'êtes toujours pas satisfait de la taille maximale de 256 min. Des vignettes dans Windows et que vous ne souhaitez installer aucun logiciel tiers, vous avez une autre option. Windows 7 et Windows 8 ont tous deux une option dans le panneau de prévisualisation qui vous permet en principe d'afficher un aperçu aussi grand que possible..
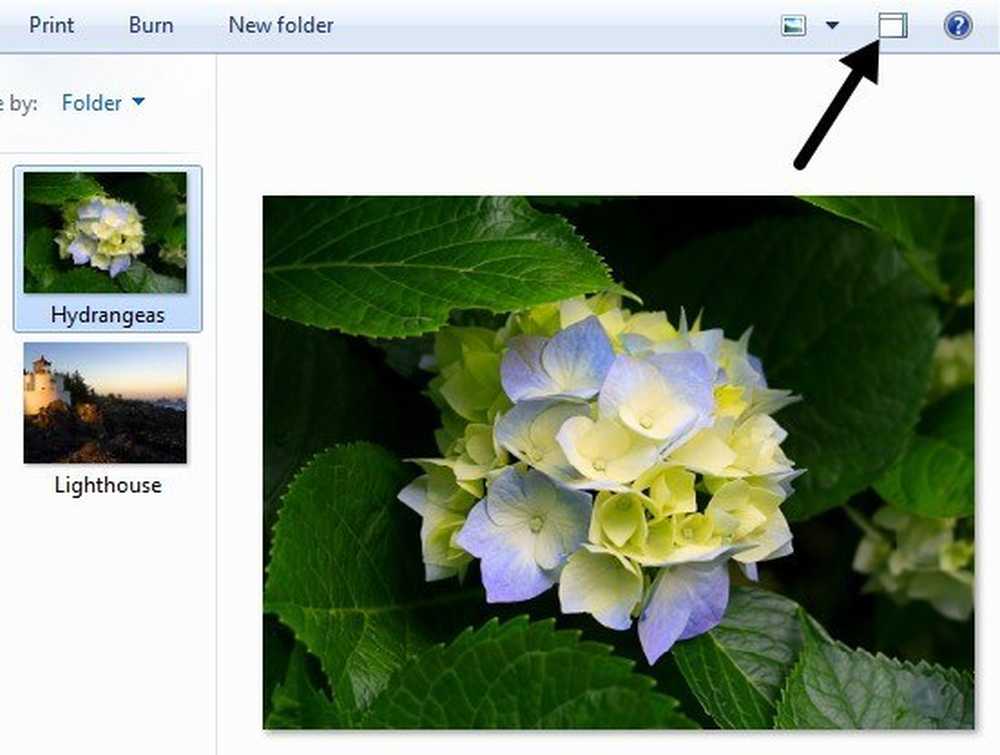
Comme vous pouvez le constater, l’aperçu est beaucoup plus grand. Vous pouvez étendre la fenêtre de l'explorateur à la taille de votre moniteur et la prévisualisation s'agrandira également. Sous Windows 7, il suffit de cliquer sur le petit bouton de la fenêtre en haut à droite. Sous Windows 8, cliquez sur le bouton Vue onglet puis cliquez sur PRevoir le volet pour l'activer.
Espérons que, que vous utilisiez Windows XP ou Windows 8, vous disposiez maintenant de suffisamment d'options pour afficher les vignettes à la taille souhaitée. Si vous avez des questions, postez un commentaire. Prendre plaisir!




