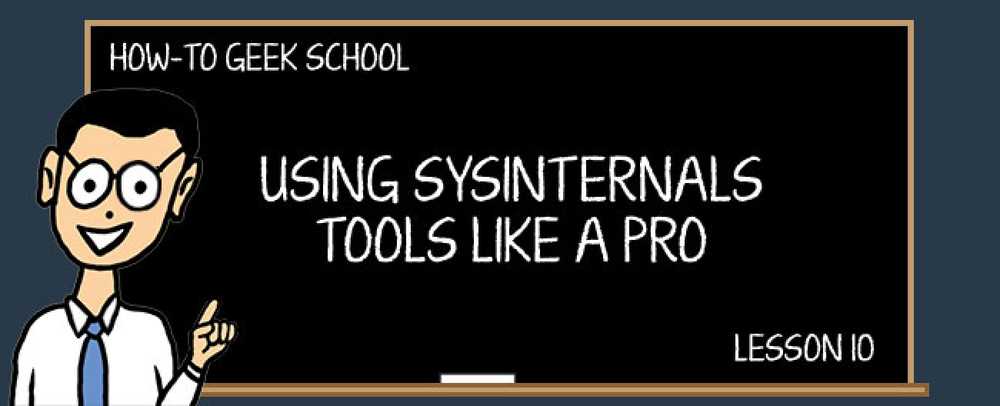Écrivez dans Google Docs, publiez dans WordPress. Voici comment.
Google Docs est le outil de création de documents pour les équipes et les individus. Il offre des outils avancés de collaboration et d'édition gratuitement et sans aucune limitation. Cependant, quand il s’agit de déplacer le document de Google Docs sur votre site WordPress, ça ne joue pas très bien. Vous perdrez toutes les images et le formatage dans le processus.
Cependant, cela ne sera plus le cas comme la société Automattic a récemment publié un add-on Google Docs qui vous permet de directement enregistrer les documents Google Docs en tant que brouillon sur votre site WordPress. Dans cet article, je vais vous montrer comment utiliser cet add-on pour enregistrer des documents dans votre wordpress.com ou votre site web wordpress.org auto-hébergé.
Conditions préalables
Vous trouverez ci-dessous certaines des conditions requises pour le module complémentaire au travail..
Pour les sites wordpress.com
- Un compte Google pour créer des documents et se connecter avec le site wordpress.com.
- N'importe quel navigateur.
- Un site wordpress.com avec accès administrateur (compte wordpress.com, par exemple).
Pour les sites Web wordpress.org auto-hébergés
- Un compte Google pour créer des documents et se connecter. avec le site wordpress.org.
- N'importe quel navigateur.
- Doit avoir accès administrateur sur le site Web wordpress.org auto-hébergé (c’est-à-dire que seul le propriétaire peut connecter l’add-on).
- Le plugin Jetpack doit être installé et actif sur le site wordpress.org. Il est obligatoire de faire le travail supplémentaire sur les sites Web auto-hébergés.
Avant de suivre les instructions ci-dessous, assurez-vous de remplir toutes les conditions prérequis selon votre type de site.
Installer l'add-on
Avant d'utiliser l'add-on, vous devez installez-le et connectez-le avec votre WordPress site Internet. Pour commencer, ouvrez la page complémentaire WordPress.com pour Google Docs et cliquez sur LIBRE installer l'add-on.
UNE Le document Google Docs s'ouvrira dans une nouvelle fenêtre et il vous sera demandé de fournir les autorisations requises. Cliquez simplement sur “Continuer” et alors “Permettre” pour fournir les autorisations et installer le module complémentaire.

Connecter votre site WordPress
Après avoir installé l'add-on, vous devez connectez votre site avec Google Docs. Pour ce faire, cliquez sur le bouton “Add-ons” menu dans Google Documents, sélectionnez “WordPress.com pour Google Docs” et cliquez sur “Ouvrir”.
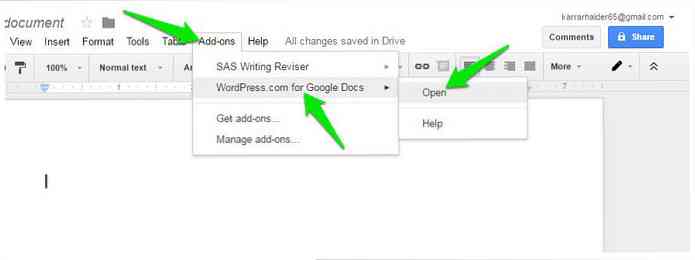
Cette volonté ouvrez l'add-on dans la barre latérale droite. Cliquer sur “Autoriser” bouton ici pour démarrer le processus d'autorisation.
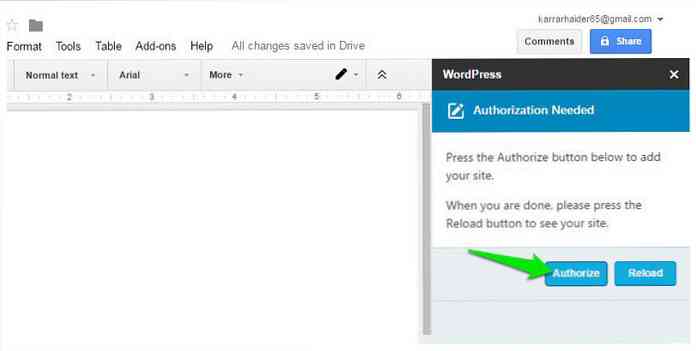
UNE nouvel onglet va s'ouvrir où tu seras nécessaire pour se connecter avec votre compte wordpress.com (si pas déjà connecté). Vous serez invité à sélectionner votre site Web à partir d'un menu déroulant listant tous les sites qui sont connectés à votre compte wordpress.com. Il suffit de sélectionner le site Web requis et de cliquer sur “Approuver” bouton pour l'autoriser.
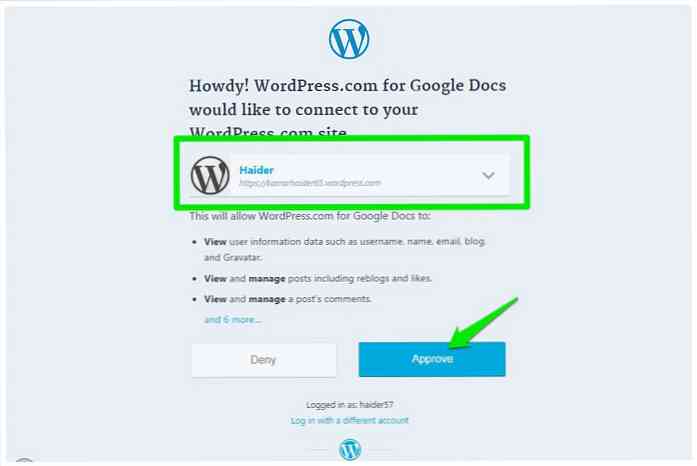
Lorsque la fenêtre se ferme, vous verrez le site Web autorisé dans la barre latérale de Google Documents. Si vous souhaitez autoriser plus de sites Web, cliquez simplement sur le bouton “Ajouter un site WordPress” bouton en bas de la barre latérale et autorisez-le. Vous pouvez répéter le processus pour ajoutez autant de sites que vous le souhaitez.
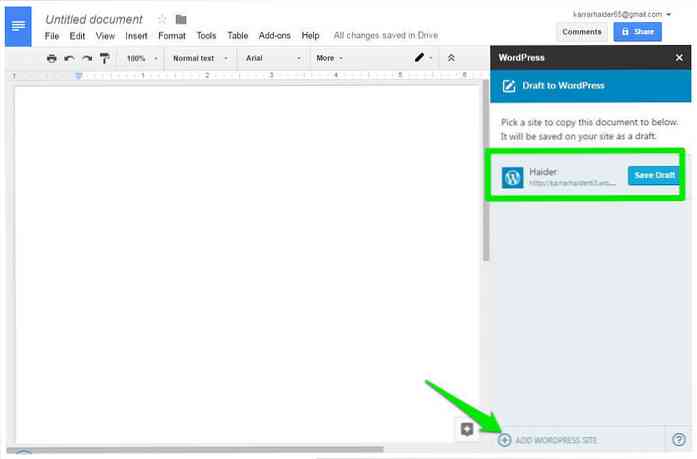
le processus d'autorisation pour un site Web auto-hébergé est pareil aussi. Assurez-vous simplement que le plug-in Jetpack est installé et actif, puis autorisez-le en suivant les instructions ci-dessus..
Enregistrement de documents Google Docs dans WordPress
C'est très facile de enregistrer vos documents dans WordPress comme brouillon. Lorsque vous avez terminé de modifier votre document, cliquez sur le bouton “Enregistrer le brouillon” dans la barre latérale à côté du nom du site.
Le document sera envoyé à votre site WordPress et enregistré en tant que Brouillon. Si vous devez mettre à jour le brouillon, éditez simplement le document Google Docs et cliquez sur le bouton “Mise à jour du brouillon” bouton dans la barre latérale.
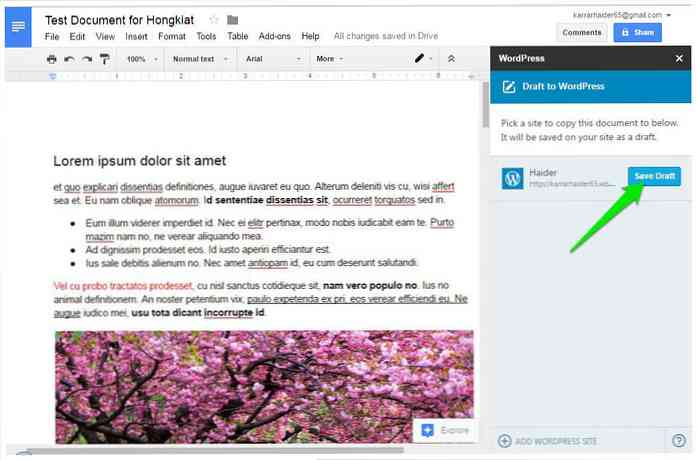
L'add-on assurera la plupart du formatage et toutes les images restera le même car il est déplacé vers l'éditeur de site Web WordPress afin que vous n'ayez à faire aucun changement. Bien sûr, le le complément n'est toujours pas la solution parfaite et peut sauter une partie de la mise en forme avancée (comme les conceptions). Cependant, la plupart des le formatage commun reste intact.
À des fins de test, je créé un document Google Docs avec du texte factice et peu d'images. J'ai également appliqué la plupart des mises en forme courantes pour voir comment elles se transmettent, notamment titres, puces, gras, italique et souligné, etc.
Quand je ouvert le brouillon dans l'éditeur WordPress, la quasi-totalité du formatage a été parfaitement migrée, à l'exception du texte que j'ai codé par couleur. le les images étaient aussi parfaitement alignées.
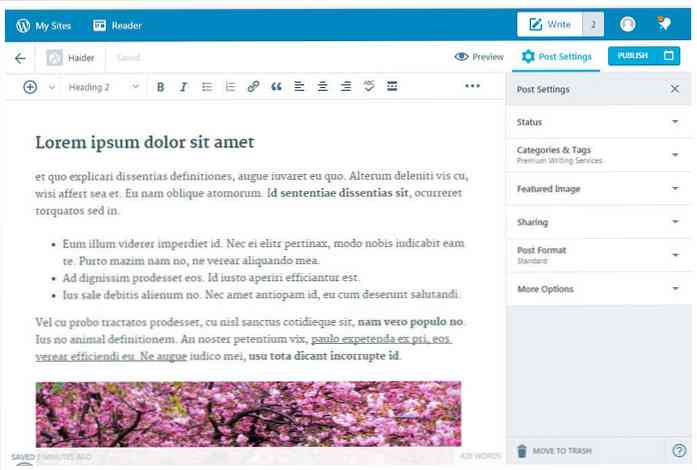
J'ai aussi vérifié le Code HTML de la poste et c'était parfaitement bien, et n'a eu aucune entrée non requise. Vous pouvez le voir dans la capture d'écran ci-dessous.
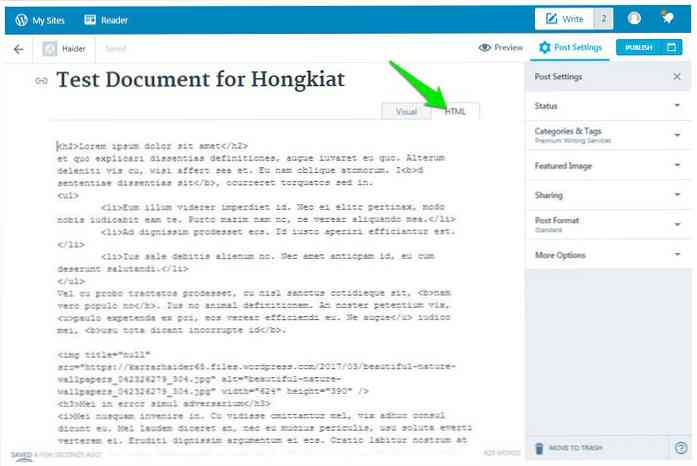
Dépannage des problèmes
Sites WordPress.com ne devrait avoir aucun problème à obtenir l'autorisation. Cependant, de nombreux utilisateurs ont problèmes rencontrés en essayant de connecter leur site web wordpress.org auto-hébergé avec Jetpack installé.
le L'add-on est encore nouveau et a beaucoup de bugs, et cela dépend aussi du plugin Jetpack pour le moment. Par conséquent, de nombreux utilisateurs seront confrontés à des problèmes liés à leur configuration du site Web, configuration du plugin Jetpack, et d'autres raisons.
Ci-dessous, je vais mentionner quelques-unes des solutions communes qui ont fonctionné pour la plupart des utilisateurs résoudre le problème d'autorisation. Vous pouvez les essayer si vous rencontrez de tels problèmes.
- Assurez-vous que le site Web sur lequel vous effectuez les tests a au moins 3 jours (72 heures). Le plugin Jetpack fait face à un problème autoriser les noms de domaine récemment enregistrés.
- Confirmez que le dernière version du plugin Jetpack est installé.
- Désactiver tous les autres plugins sauf pour Jetpack, et essayez. Vous pouvez les réactiver si cela fonctionne.
- Désactiver la sécurité Cloudflare si vous l'utilisez. Vous pouvez l'activer à nouveau par la suite.
- Changez votre thème pour WordPress par défaut (si possible) et voir si ça corrige. Ce pourrait être un problème avec le thème.
- Les solutions de sécurité sont connues pour causer des problèmes d'autorisation. Essayer désactiver temporairement vos solutions de sécurité et essayez d'autoriser.
- Voici une liste des erreurs associées au plugin Jetpack. Si vous en affrontez, juste suivez les instructions fournies réparer.
- Contacter le support Jetpack si vous ne pouvez toujours pas résoudre le problème.
- Vous devrez peut-être même contactez votre service d'hébergement pour s'assurer qu'il n'y a pas de problème à leur fin. Cependant, je vous recommanderai de contacter d'abord le support technique de Jetpack pour obtenir son avis..
Crux et conclusion
Module complémentaire WordPress.com pour Google Documents est définitivement une percée dans la communauté WordPress. Vous n'êtes plus obligé de passer plus de temps à formater le document dans WordPress ou jouer avec le code HTML.
Bien que je vous recommande quand même de revérifier votre document importé pour voir si tout est déplacé avec précision ou non. L'add-on est nouveau et il peut faire des erreurs. Cependant, cela ne devrait pas vous faire fuir, le l'add-on continuera à s'améliorer et devrait être bientôt utilisable par tous les utilisateurs.