Comment apprendre aux enfants à coder avec MIT Scratch Language
Les enfants apprendre différemment que les adultes, donc si nous voulons leur apprendre à coder, nous devons utiliser une approche adapté à leurs besoins. Les cours de codage pour adultes commencent généralement par expliquer les blocs de construction, tels que les types de données, les variables et les fonctions, mais cette méthode d'enseignement ne convient pas à la plupart des enfants.
Langages visuels proposer une solution à ce problème en initiant les apprenants au codage à l’aide de blocs de construction visuels. Bloquer les langues (parfois aussi appelées langues à bulles) se concentrer sur la logique plutôt que sur la syntaxe, et enseigner le codage via des projets créatifs.
Une poignée d'applications géniales pour l'enseignement des langages par blocs, tels que Scratch, Code.org et Tynker, sont disponibles sur le réseau (Scratch et Code.org sont gratuits et Tynker est offert à un prix avantageux)..
L'une des meilleures choses à leur sujet est qu'il n'est pas nécessaire d'être un programmeur pour aider vos enfants à démarrer avec eux. Dans cet article, nous examinerons Scratch, un langage de bloc visuel développé par Google et le MIT Laboratoire multimédia.
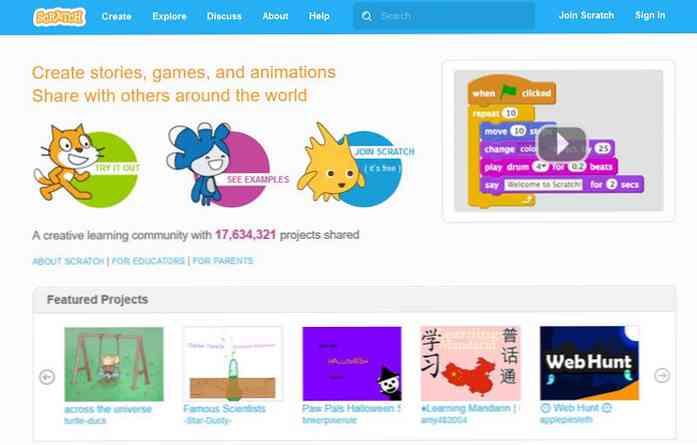
Commencer
Rayure est un langage de programmation créé à des fins éducatives, dans lequel vous devez enclencher des blocs ensemble afin de créer différents projets, tels que des animations, des jeux et des histoires interactives.
Scratch est principalement créé pour les enfants et les adolescents entre 8 et 16 ans, mais dans certains cas, cela peut fonctionner pour les jeunes enfants et les apprenants adultes, ainsi.
Scratch est disponible dans plus de 40 langues, sa dernière version est Scratch 2 fonctionnant dans des navigateurs Web plus récents sur des ordinateurs Windows, Mac et Linux. Si vous avez des problèmes de configuration système, vous pouvez utiliser sa version précédente, Scratch 1.4, ainsi.
Vous pouvez utiliser Scratch de 3 manières différentes:
- Créer un compte en ligne, et utiliser l'éditeur en ligne. Si vous le choisissez, vous pouvez enregistrer vos projets en ligne et les partager avec la communauté Scratch..
- Utilisez l'éditeur en ligne anonymement. Si vous le choisissez, vous pouvez enregistrer vos projets uniquement sur votre ordinateur..
- Téléchargez l'éditeur Scratch Offline, et travailler localement.
Pour commencer, cliquez sur le menu Créer dans la barre de menus supérieure, et l'éditeur de Scratch apparaîtra sur votre écran.
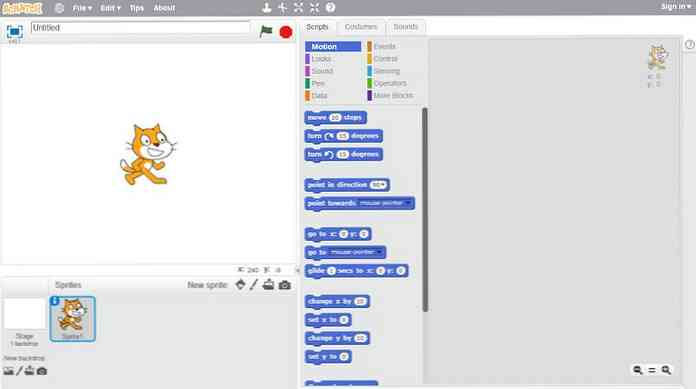
Créer le design
Tout d'abord, ajouter les éléments de conception à notre programme. Le flux de travail de la programmation dans la vie réelle est fondamentalement le même, nous devons d'abord créer les éléments de conception, tels que les arrière-plans, les boutons et la navigation (cette partie est généralement réalisée par un concepteur), nous devons alors ajouter des fonctionnalités à eux avec du code (cette partie est faite par un programmeur).
Sprites et toiles de fond
Scratch propose deux types d'éléments de conception: les décors et Sprites.
Le terme “toile de fond” représente le fond, et le terme “Lutin” représente les caractères (le caractère par défaut est le chat que vous pouvez voir sur la capture d'écran ci-dessus). Leurs paramètres associés sont dans le coin inférieur gauche, sous la scène.
Il y a quatre façons de ajouter un nouveau fond ou Sprite sur la scène, vous pouvez en choisir une dans une bibliothèque prédéfinie, en peindre une, en télécharger une depuis votre ordinateur ou prendre une photo avec votre caméra Web.
Maintenant, utilisons la solution la plus rapide et choisissons une toile de fond parmi Bibliothèque de toile de fond.
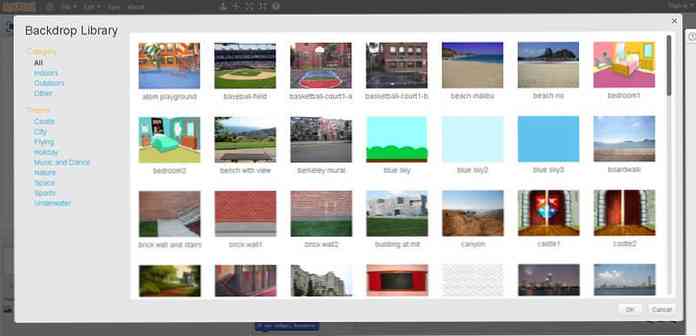
Choisissons aussi un ou plusieurs sprites parmi les Bibliothèque Sprite en cliquant sur la petite icône de sprite à côté de la “Nouveau sprite” étiquette dans le coin inférieur gauche de l'écran.
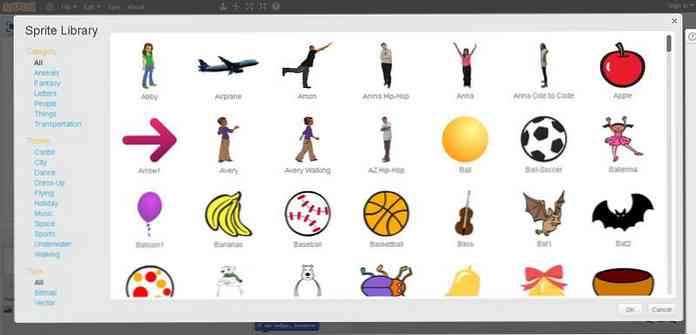
Si vous le souhaitez, vous pouvez modifier le fond et les images-objets à l'aide d'un outil pratique. éditeur d'image qui apparaît automatiquement après l'ajout d'un nouvel élément de conception à la scène.
Ci-dessous, vous pouvez voir mon écran juste après avoir ajouté le “Ville de nuit” la toile de fond de ma scène - si je voulais, je pourrais changer l’aspect de la toile de fond avec les outils de dessin de l’éditeur d’images.
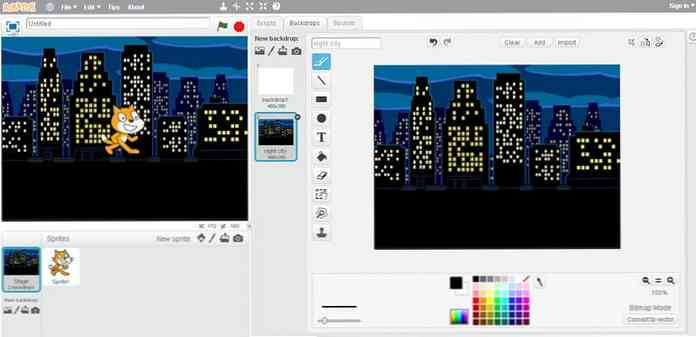
Dans cet article, je vais créer un animation simple à propos d'une fille qui a peur d'un fantôme dans une ville de nuit (je sais…). J'ai déjà la toile de fond d'une ville de nuit et il me faut maintenant deux sprites: une fille et un fantôme.
Je n'ai pas besoin du chat par défaut, donc je fais un clic droit dessus et le retire. J'ajoute la fille et le fantôme de la bibliothèque Sprite. Comme le fantôme est plus gros que la fille et qu'ils ont l'air maladroit l'un à côté de l'autre, je le redimensionne à l'aide de l'éditeur d'images..
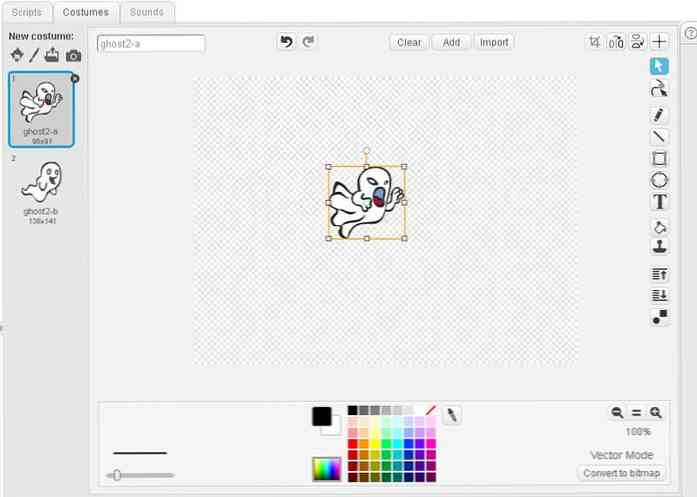
Maintenant, j'ai tous les éléments de design dont j'ai besoin. Ci-dessous, vous pouvez voir à quoi ma scène ressemble maintenant. Dans la section suivante, nous allons ajouter des fonctionnalités aux deux Sprites (la fille et le fantôme) par en utilisant des blocs Scratch.
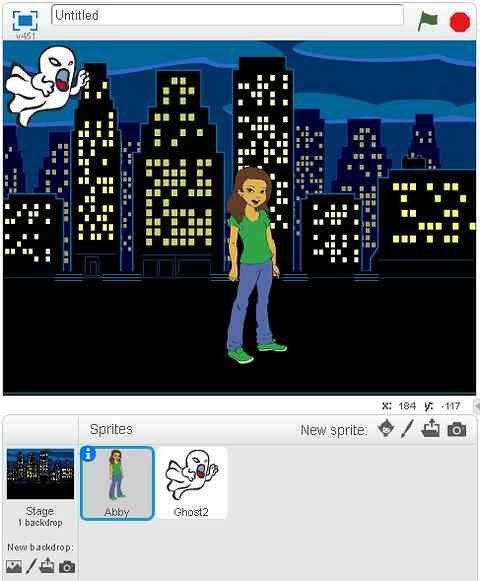
Ajouter des fonctionnalités
le Blocs à gratter qui peut être trouvé sous le “Les scripts” languette. Derrière chaque bloc, il y a un extrait de code sous-jacent.
Les blocs sont regroupés en 10 catégories (Mouvement, Aspects, Son, Stylo, Données, Evénements, Contrôle, Détection, Opérateurs, Autres blocs), chacun utilisant un couleur différente, De cette façon, les groupes de blocs sont facilement reconnaissable.
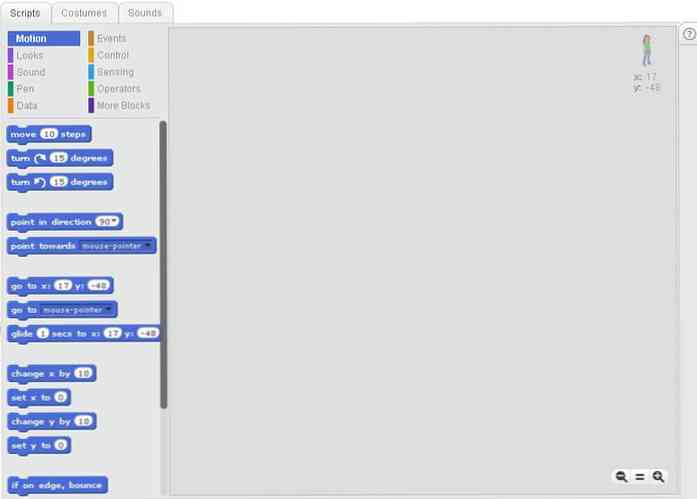
Nous allons ajouter des fonctionnalités à chaque Sprite (nous les animerons en particulier), ce qui signifie que chaque Sprite aura son propre script (séquence de blocs à gratter).
Notez que nous pourrions également ajouter un script séparé à la toile de fond, par exemple pour changer ses couleurs du jour à la nuit. Cependant, par souci de simplicité, nous ne changerons pas la toile de fond dans cet exemple..
Créer un algorithme lisible par l'homme
Il peut être utile de planifier sur papier ce que vos sprites vont faire. Voici l'algorithme de notre exemple de programme fille-fantôme.
L'algorithme de la fille:
- L'utilisateur départs le scénario.
- la fille pense à quel point elle a peur.
- La fille est attendre jusqu'à le fantôme l'attaque.
- la fille cris.
- la fille s'enfuit.
L'algorithme du fantôme:
- L'utilisateur départs le scénario.
- Le fantôme est en attendant la fille pense.
- Le fantôme approches la fille.
Vous pouvez voir que l'algorithme de la fille est écrit du point de vue de la fille et que l'algorithme du fantôme est écrit du point de vue du fantôme. Pendant qu’un personnage agit, l’autre doit attendre, comme nous devons synchroniser les actions des deux personnages.
Le script du fantôme
Commençons par le script du fantôme, car il ne s'agit que de 3 étapes. Cliquez sur le fantôme dans le coin inférieur gauche, et vous pouvez commencer faire glisser les blocs dans la zone de script. Nous devons d’abord obliger l’utilisateur à démarrer le programme. Nous pouvons facilement le faire en ajoutant le “quand le drapeau vert a cliqué” bloc de la “Événements” Catégorie.
Ensuite, le fantôme attend 2 secondes pendant que la fille réfléchit. Nous programmons cette action avec le “attendez 2 secondes” bloquer qui peut être trouvé dans le “Contrôle” Catégorie.
Enfin, le fantôme doit approcher la fille, ce que nous pouvons réaliser avec le “aller à Abby” bloc de la “Mouvement” Catégorie. “Abby” est le nom de la fille, Scratch ajoute automatiquement les noms des autres sprites au menu déroulant de ce bloc..
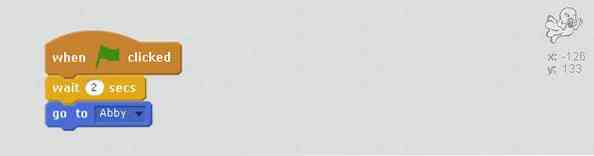
Voici comment se présente le script du fantôme. A présent, vous avez certainement compris que Scratch fonctionne similaire à LEGO, tu dois rejoindre les blocs ensemble.
Le script de la fille
Le script de la fille est un peu plus compliqué. Cliquez sur le sprite de la fille dans le coin inférieur gauche et vous pouvez commencer à ajouter les blocs liés au comportement de la fille..
Le script de la fille commence aussi par le “quand le drapeau vert a cliqué” bloc. Je vous montre maintenant à quoi le script de la fille va enfin ressembler, pour que vous puissiez suivre l'explication plus facilement..
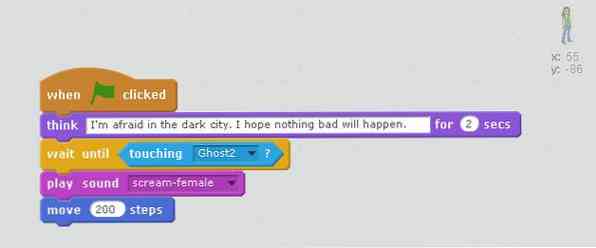
Après avoir cliqué sur le drapeau vert, la jeune fille réfléchit pendant 2 secondes (le programme affichera une bulle de réflexion pour cette période). Il s’agit des mêmes 2 secondes lorsque le fantôme attend dans le coin - programmé avec le bloc en attente dans le fantôme scénario.
Ensuite, la fille doit attendre que le fantôme la touche. Ceci est fait par un bloc d'attente composé. Vous pouvez voir sur la capture d'écran ci-dessus que ce bloc comprend un bloc intérieur en forme de losange vous devez vous inscrire séparément. Vous pouvez ajouter uniquement des blocs en forme de losange à ce bloc en attente..
Rappelez-vous, Scratch est similaire à LEGO, vous devez prêter attention aux formes des blocs aussi. Cette fonctionnalité vous évite d’ajouter des blocs qui ne devraient pas être là afin d’éviter une mauvaise logique de codage..
À ce stade, le fantôme a touché la jeune fille et le script du fantôme a pris fin. Maintenant, nous devons la faire crier avec un “jouer son” Bloc sonore (J’ai ajouté le son de cri féminin de la bibliothèque de sons intégrée), et l’a finalement forcée à s’éloigner du fantôme en utilisant le “déplacer 200 marches” Bloc de mouvement.
Vous pouvez consulter le projet final sur sa page Scratch. Si vous voulez regarder dans les blocs de construction, cliquez sur le bouton Voir à l'intérieur en haut à droite..
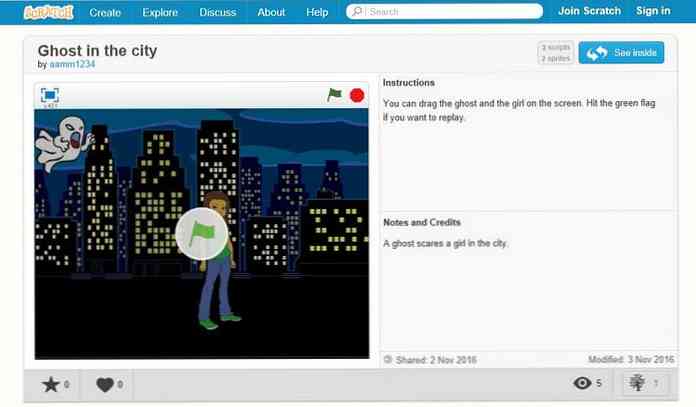
Prochaines étapes
Notre “Fantôme dans la ville” exemple est un projet très simple. Lorsque vos enfants peuvent créer en toute sécurité des histoires et des animations linéaires, vous pouvez aller vers structures de codage plus compliquées, tel que si donc des blocs (instructions conditionnelles) et répéter blocs (boucles), les deux peuvent être trouvés dans le “Contrôle” Catégorie.
Si vous voulez un exemple plus compliqué pour une animation linéaire (toujours sans déclarations conditionnelles et sans boucles), vous pouvez consulter mon autre démo qui présente un dialogue simple et utilise 3 sprites (deux amis et un gâteau d’anniversaire), chacun ayant son propre script.
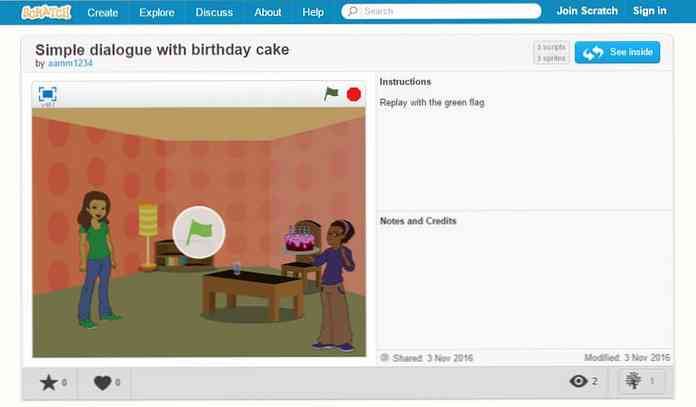
Vous pouvez également inspirer vos enfants en imprimant Cartes à gratter pour eux, qu'ils peuvent tenir dans leurs mains pendant la programmation. Les cartes à gratter ont aussi excellentes idées de projets sur eux. Cela vaut également la peine d'apprendre des autres en explorer des projets existants, ou prendre part à des forums de discussion.
Si vous voulez mieux comprendre Scratch, il y a un cours gratuit Coursera de l'Université d'Édimbourg, qui initie les débutants à la programmation Scratch de manière très accessible, voire agréable.
Vous pouvez également tirer parti de la Scratch Wiki, et le département d'informatique créative de l'Université Harvard a également d'excellentes ressources pour les apprenants Scratch.




