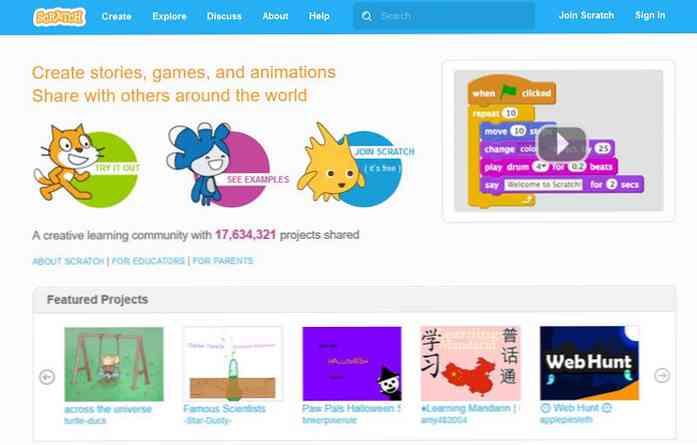Comment apprivoiser (et améliorer) la fonctionnalité de correction automatique de l'iPhone

La correction automatique est un outil très pratique pour les moments où vous sentirez l'orthographe d'un mot complexe ou transposez les lettres en un mot simple, mais les erreurs de correction automatique peuvent être extrêmement frustrantes et le système ne manque pas de lacunes. Continuez votre lecture pour découvrir comment mettre en forme le système de correction automatique de votre iPhone (et lui apprendre un nouveau tour ou deux en même temps)..
Pourquoi je veux faire ça?
Lorsque le système de correction automatique dans iOS est au sommet de son jeu, cela fonctionne à merveille et vous évite d'envoyer des textes avec des mots mal orthographiés. Lorsque vous tapez "vous êtes", cela se corrige en "vous", lorsque vous tapez "fihs", vous corrigez en "poisson"; Celles-ci et des milliers d'autres glissades du doigt sont toutes corrigées rapidement et efficacement afin que personne ne soit plus avisé de vos folies de ponctuation et d'orthographe.
Lorsqu'il traite mal votre texte en sténo, en argot ou même qu'il ne reconnaît pas, il peut devenir très rapidement moche. Le nom uniquement orthographié de votre collègue devient le nom d'un objet domestique commun. Votre message passe de banal à un triple sens avec un seul mot retourné. En fait, il existe des sites Web entiers, comme le site populaire Damn You Autocorrect, consacré au catalogage des incidents et commentaires amusants résultant d'une autocorrection de texte trop zélée..
Cependant, ce n'est pas parce que la correction automatique fonctionne mal que vous devez éteindre tout le système. Nous avons réuni ici de nombreux conseils et astuces pour vous aider à mettre en forme le système de correction automatique de votre iPhone..
Remarque: Si vous êtes un utilisateur Android qui souhaite atteindre les mêmes objectifs pour son téléphone Android, ne manquez pas de consulter notre article similaire consacré au système d'exploitation Android ici..
Ajouter (et supprimer) des entrées de correction automatique
La meilleure défense dans la lutte contre l'autocorrection est une bonne attaque. Et la meilleure offense en matière de correction automatique consiste à gérer de manière agressive les suggestions que la correction automatique vous lance. Lorsque le système de moteur de texte prédictif / de correction automatique de l'iPhone se verrouille sur un mot, il peut être difficile (mais pas généralement impossible) de le lâcher. C'est beaucoup plus facile de le mettre sur le bon chemin depuis le début.
Supposons, par exemple, que vous souhaitiez apprendre à la correction automatique à accepter le mot «floofy». Ce n'est pas un mot approuvé par le dictionnaire, mais un terme d'argot qui signifie très léger, duveteux ou aérien, et en tant que tel, il constitue un moyen idéal de montrer comment la correction automatique apprend (et peut désapprendre) un mot. Voyons comment la correction automatique traite «floofy» si nous avons réellement fait une faute de frappe par rapport à si nous voulions apprendre à la correction automatique à l'accepter..

Lorsque vous tapez le mot "floofy", la correction automatique suppose que vous ne voulez pas dire floofy, mais un mot similaire, tel que "floods", comme indiqué dans la barre de texte prédictive ci-dessus. Si vous ne vouliez pas taper «floofy» et que vous vouliez vraiment taper «floods», appuyez sur la barre d'espace et le mot sera automatiquement corrigé. (Le meilleur choix est toujours le mot central de la suggestion) bar).
Si vous fait signifie taper "floofy" vous pouvez sélectionner le mot cité "floofy", comme on le voit à l'extrême gauche, dans la barre de suggestion ci-dessus. Cela indique au système de correction automatique que vous voulez le mot (quel que soit son statut de dictionnaire). Une fois que vous avez sélectionné le texte cité, la correction automatique cesse de passer de «floofy» à «floods».

Ne vous inquiétez pas, si vous ajoutez accidentellement un mot que vous ne souhaitez pas ajouter, vous pouvez le corriger de deux manières. Vous pouvez cliquer sur le mot (comme illustré dans la capture d'écran ci-dessus) pour inviter un autre choix ou vous pouvez revenir en arrière et revenir au mot entier et recommencer. Une fois que vous avez écrasé une entrée à quelques reprises avec l'orthographe correcte, la correction automatique doit accepter la nouvelle orthographe..
Si, pour une raison quelconque, le remplacement du texte par un autre texte ou l'espacement arrière par rapport au texte utilisé pour le remplacer par l'orthographe correcte ne résout pas votre problème, vous pouvez utiliser l'astuce de la section suivante pour remplacer la correction automatique..
Ajouter des raccourcis
Une autre astuce astucieuse pour manipuler la correction automatique (et vous éviter de taper des noms ou des phrases trop longs) consiste à tirer parti de la fonction de raccourci. Le système de raccourci peut également être appelé système de substitution car le téléphone substitue automatiquement le mot ou la phrase cible au raccourci chaque fois que vous le tapez..
Supposons, par exemple, que nous voulions que notre iPhone tape toujours le nom officiel de How-To Geek lorsque nous textions, mais nous ne voulions pas réellement écrire trois mots, les mettre en majuscules et inclure le trait d'union à chaque fois. . À cette fin, nous pouvons créer une substitution simple dans laquelle "htg" est automatiquement remplacé par "How-To Geek".
Accédez à Paramètres -> Général -> Clavier sur votre appareil iOS, puis sélectionnez l'entrée Raccourcis..

Par défaut, iOS propose un exemple de raccourci «omw» pour «Sur mon chemin!». Il est assez facile d'en ajouter un autre (ou des centaines d'autres selon votre motivation) en tapant simplement sur le symbole + dans le coin supérieur droit..

Là vous entrez simplement la phrase dans laquelle vous voulez que le raccourci se développe (dans ce cas "How-To Geek") suivi du raccourci pour le déclencher (dans ce cas "htg").

Maintenant, lorsque nous tapons «htg» (voir ci-dessus) sur notre iPhone, il se transforme automatiquement en «How-To Geek» dès que nous appuyons sur la barre d'espace après la saisie du raccourci (voir ci-dessous)..

Faciliter la vie avec les raccourcis d’extension de texte n’est pas la seule chose que vous puissiez faire avec le système de raccourcis très pratique. Vous pouvez également l'utiliser pour remplacer les erreurs de correction automatique. Il devient parfois impossible (ou presque impossible) d'annuler une erreur de correction automatique malgré vos efforts (par exemple, la correction automatique forcée, comme nous l'avons souligné dans la section précédente de cet article). Dans ce cas, vous pouvez remplacer la correction automatique par une entrée de raccourci. Supposons, par exemple, que vous ayez mal orthographié un mot commun (mais, dans votre défense, délicat!) Tant de fois qu'il a foiré l'entrée de correction automatique et que la correction automatique pense maintenant que votre faute de frappe est la bonne..
Si le problème ne concerne que quelques mots, vous pouvez facilement créer une entrée de raccourci pour corriger votre flub de correction automatique. Si vous avez mal orthographié anonymes mal tant de fois qu'il pense maintenant que l'orthographe correcte est «anoname», il vous suffit de créer une entrée de raccourci où l'expression est «orthographe correcte» et le raccourci est également orthographiée «anonyme». Maintenant, lorsque vous tapez le mot correctement, «anonyme», bien que l'entrée de correction automatique soit désactivée, le menu des raccourcis prévaudra sur l'entrée de correction automatique et le mot sera orthographié tel que vous l'avez entré dans le menu contextuel..
Sur une note plus légère, le menu des raccourcis est également un excellent moyen de blaguer quelqu'un sans gâcher son système de correction automatique et son dictionnaire interne. Supposons que vous vouliez blaguer un collègue pour que le nom de votre patron remplace une autre phrase. Vous pouvez créer une entrée sur le téléphone de votre collègue pour un raccourci qui permute «Steve», le nom de votre patron, avec «Sweetie». Qu'il s'agisse d'une hilarité ou d'une rédaction des ressources humaines, cela dépend du climat de l'entreprise et nous vous conseillons d'utiliser judicieusement vos nouveaux pouvoirs trouvés..
Ajouter des noms uniques à vos contacts
Les noms uniques constituent un autre problème pour la correction automatique. Mon nom, Jason, est un nom occidental très courant pour lequel la correction automatique ne clignote même pas. Mais qu'en est-il des Jasyn du monde? Alors que leurs parents auraient pu aimer l’orthographe alternative de Jason, les éditeurs à correction automatique du monde ne le font certainement pas..
Si vous envoyez fréquemment par SMS ou par courrier électronique une personne portant un nom unique ou qui n’est pas orthographiée de la manière habituelle, la correction automatique s’attend à ce que vous pourrait utilisez les astuces des deux sections précédentes pour apprendre à corriger automatiquement comment épeler leur nom, mais le moyen le plus rapide de traiter le problème spécifique des noms uniques est simplement de créer un contact pour cette personne dans votre carnet d'adresses..

La correction automatique utilise la liste de noms de votre carnet d'adresses comme référence, en supposant, à juste titre, que vous restiez en contact avec les personnes figurant sur cette liste et que celle-ci respecte l'orthographe de leurs noms. Même si vous ne prévoyez pas de contact direct avec la personne en question (disons que vous voulez que la correction automatique respecte l'orthographe du pseudo que vous utilisez pour un ami ou votre enfant), vous pouvez créer une entrée de contact vide avec juste le (pseudo) de la personne en question, comme le montre la capture d'écran ci-dessus. Appuyez sur l'icône Téléphone, puis sur Contacts -> + pour ajouter un nouveau contact et tromper la correction automatique en respectant l'orthographe de leur nom..
Réinitialiser le dictionnaire
Si vous avez fait de votre mieux pour annuler les erreurs de correction automatique à l'aide des astuces décrites ci-dessus concernant la définition (et l'écrasement) des entrées de correction automatique, mais que vous n'arrivez pas à obtenir les modifications nécessaires, la dernière étape pour effacer la liste de corrections automatiques est de réinitialiser le dictionnaire du clavier.

Naviguez jusqu'à Paramètres -> Général -> Réinitialiser et tapez sur “Réinitialiser le dictionnaire du clavier”. Marchez prudemment sur cet écran car il comprend non seulement un lien permettant de réinitialiser le dictionnaire du clavier, mais également des liens permettant de réinitialiser vos paramètres réseau, le contenu de votre téléphone et d’autres éléments importants de votre téléphone. Confirmez que vous souhaitez réinitialiser le dictionnaire et il sera réinitialisé aux paramètres d'usine.
Cela effacera toutes les modifications que vous avez apportées au clavier (comme lorsque nous avons appris au dictionnaire à accepter «floofy» dans la première section), mais n'effacera pas les raccourcis que vous avez créés ni les noms / pseudonymes des entrées de la liste de contacts..
Désactiver la correction automatique (et autres réglages du clavier)
Si vous avez fait de votre mieux pour résoudre le problème de la correction automatique et que vous en avez marre de toute l'affaire, vous pouvez le désactiver assez facilement. Pour désactiver la correction automatique, accédez à Paramètres -> Général -> Clavier sur votre appareil iOS..
Dans le menu Clavier, décochez simplement "Correction automatique" et vous avez terminé..

Vous n'en avez peut-être pas trop marre de la correction automatique au point de vouloir la supprimer, mais il existe d'autres problèmes de clavier que vous voudriez traiter. Ici, vous pouvez également désactiver la capitalisation automatique, le texte prédictif et la vérification orthographique..
Pendant que nous regardons le menu, notez le raccourci pratique en bas, le raccourci de période. C'est un tour de clavier iOS connu de longue date mais moins connu: vous pouvez appuyer deux fois sur la barre d'espace pour insérer un point au lieu d'utiliser la touche de point.
Avec juste un peu de peaufinage, vous pouvez vraiment corriger automatiquement votre volonté, éliminer les erreurs étranges, corriger les erreurs d’entraînement de correction automatique passées, et profiter d’une expérience de frappe plus fluide sur iOS. Vous avez une question à propos d'iOS? Envoyez-nous un email à [email protected]. Vous avez un conseil iOS? Nous aimerions entendre parler de cela aussi.