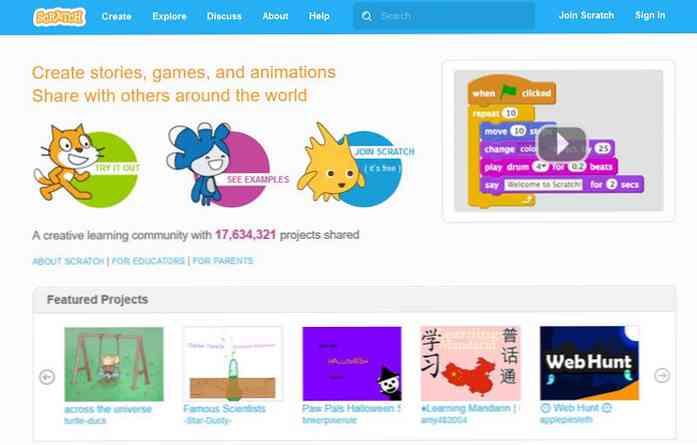Comment apprivoiser l'utilisation des données d'arrière-plan de votre Chromecast

Le Chromecast de Google est un excellent petit périphérique de diffusion en continu qui offre un moyen simple et abordable de transférer du contenu du petit écran au grand. Le fait est que, lorsque vous ne l'utilisez pas, il peut utiliser plus de 15 Go de données tous les mois, au repos. C'est une quantité assez importante pour quiconque sur une connexion mesurée.
Pourquoi cela arrive-t-il?
"Pourquoi?" C'est naturellement la première question que se posent la plupart des gens en ce qui concerne l'utilisation de ces données. Le problème peut être résumé en un mot: Toiles de fond.
Vous connaissez ces jolies images qui s'affichent à l'écran lorsque votre Chromecast est inactif? Celles-ci sont appelées Backdrops. Ce sont des images haute résolution que votre Chromecast télécharge toutes les 30 secondes environ, ce qui peut vraiment décomposer vos données en mois et en semaines. C'est fou combien il peut utiliser, en fait plus de 15 Go dans certains cas (en fonction de vos paramètres et autres).
Bien que vous puissiez facilement personnaliser vos paramètres d’arrière-plan, il n’est pas aussi simple de désactiver toutes les options permettant à Chromecast de ne plus manger de données en arrière-plan. Pour cela, vous aurez besoin d’une solution de contournement..
Première option: utilisez un port USB sur votre téléviseur pour alimenter le Chromecast
Lorsque vous utilisez l'alimentation fournie avec votre Chromecast, vous fournissez essentiellement une alimentation constante à l'unité tout le temps. Savez-vous ce que cela veut dire? Les fonds sont toujours en marche, même lorsque votre téléviseur n'est pas allumé.
Maintenant, si vous avez une connexion de données illimitée chez vous, ce n'est probablement pas un gros problème. Et il est avantageux de laisser votre Chromecast en marche tout le temps, comme le contrôle vocal de Google Assistant. Tant que le Chromecast est sous tension et que votre téléviseur prend en charge HDMI-CEC, vous pouvez dire «Hé, Google, allumez le téléviseur» (ou une variante de celui-ci) et il s'allumera. C'est assez génial.
Mais si vous ne vous en souciez pas, la meilleure chose à faire est simplement d'alimenter le Chromecast avec l'un des ports UBS du téléviseur.. Plus Les téléviseurs désactivent l'alimentation des ports USB lorsque vous les éteignez, ce qui aura pour effet d'éteindre le Chromecast lorsque le téléviseur est éteint. Pas de pouvoir, pas de toile de fond. C'est à peu près aussi facile qu'une solution peut obtenir, vraiment.
Pour savoir si votre téléviseur désactive l'alimentation de Chromecast lorsqu'il est éteint, éteignez-le, puis lancez l'application Google Home sur votre téléphone. Appuyez sur le bouton Appareils dans le coin supérieur droit et faites défiler la liste pour voir si Chromecast s'affiche en haut. Si c'est le cas, il est toujours activé. Si ce n'est pas le cas, eh bien, vous êtes en or.

Deuxième option: créer un couple de petites images spécifiquement pour votre toile de fond
Si l'option ci-dessus ne fonctionne pas pour une raison ou une autre - vous utilisez le contrôle vocal, ou votre téléviseur ne ferme pas son port USB lorsqu'il est éteint - vous avez alors une autre option. Fondamentalement, vous devez créer quelques images 1 × 1 que vous pouvez placer dans un dossier sur Google Photos, que vous définissez comme arrière-plan. Cela empêchera le Chromecast d’utiliser des images en dehors des images spécifiées, ce qui ne prendra pratiquement pas de bande passante..
Commençons par commencer: il suffit de télécharger ce fichier zip. Il contient deux images noires 1 × 1. Allez-y et décompressez le fichier afin que vous puissiez extraire les images.
Ensuite, passez à Google Photos. Connectez-vous si vous ne l'êtes pas déjà, puis cliquez sur le bouton Télécharger. Choisissez les deux images 1 × 1 pixel.

Une fois qu'ils sont téléchargés, cliquez sur le bouton Créer et choisissez «Album».

Choisissez les deux images, puis cliquez sur Créer dans le coin supérieur droit..

Quand le nouvel album s'ouvre, donnez-lui un nom - je vais avec «Chromecast». Lorsque vous avez terminé, cliquez simplement sur la coche en haut à gauche..

Ceci étant, saisissez votre téléphone et ouvrez l'application Google Home, puis appuyez sur le bouton Appareils..

Trouvez votre Chromecast, puis tapez sur les trois points dans le coin supérieur droit de sa carte. Choisissez les paramètres de fond.


Appuyez sur Google Photos, puis choisissez uniquement votre dossier Chromecast..


Après cela, assurez-vous de désactiver toutes les autres options dans les paramètres de fond. Il suffit de parcourir la liste et de tout désactiver. Si vous voulez vraiment que ce soit minimal, vous pouvez même désactiver l'option météo, mais elle ne devrait pas utiliser autant de données si vous la laissez activée..


Voilà. À partir de maintenant, votre Chromecast sera simplement un écran noir tout le temps en veille. Ce n'est peut-être pas aussi joli, mais cela vous épargnera une assez bonne quantité de geebees, ce qui en vaut la peine si vous me le demandez..