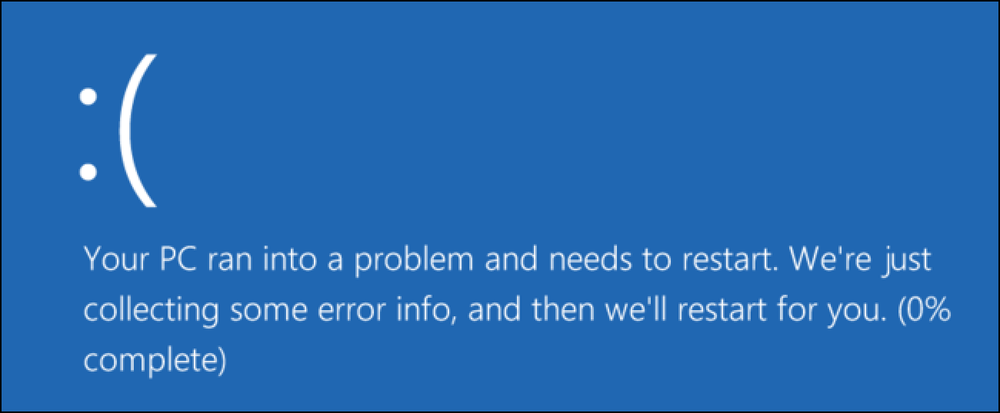Comment trouver des sauts de section dans un document Word
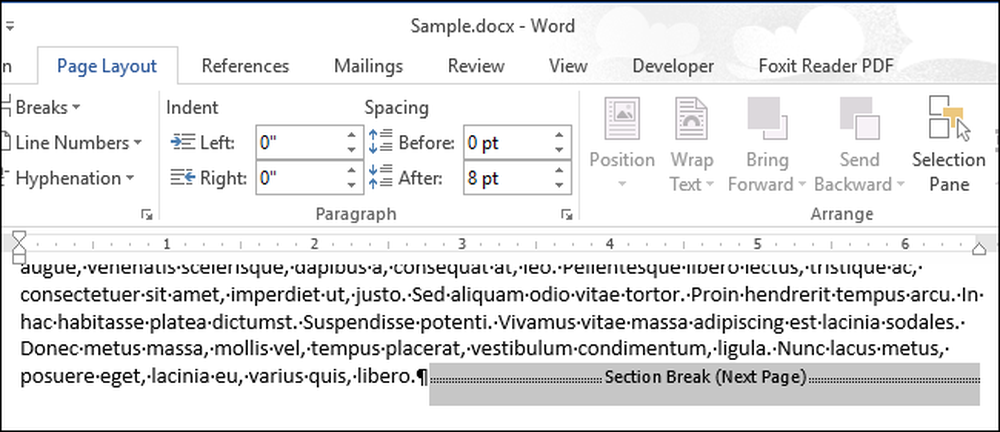
Les sauts de section dans Word vous permettent de diviser votre document en sections et de mettre en forme chaque section différemment. Lorsque vous créez un nouveau document, il n'y a qu'une seule section par défaut, mais vous pouvez ajouter différents types de sauts de section selon vos besoins..
Que faire si vous souhaitez modifier le type d'un saut de section ou supprimer un saut de section dans un document long comportant de nombreux sauts de section? Vous pouvez facilement rechercher des sauts de section afin de pouvoir passer d'un point à un autre..
REMARQUE: nous avons utilisé Word 2013 pour illustrer cette fonctionnalité..
Pour rechercher des sauts de section dans votre document, assurez-vous que l'onglet «Accueil» est actif et cliquez sur «Remplacer» dans la section «Édition». Vous pouvez également appuyer sur “Ctrl + H”.
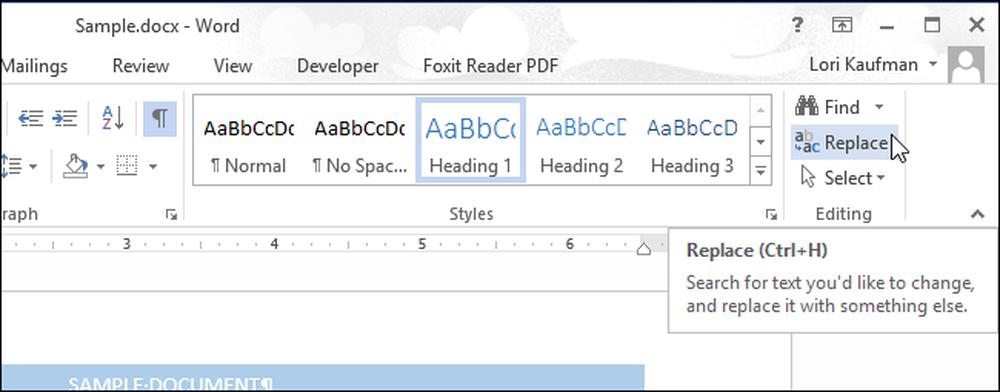
L'onglet «Remplacer» de la boîte de dialogue «Rechercher et remplacer» s'affiche. Vous pouvez soit utiliser l'onglet «Remplacer» ou l'onglet «Rechercher» pour trouver vos sauts de section. Assurez-vous que le curseur est dans la zone d'édition "Rechercher" et cliquez sur "Plus".
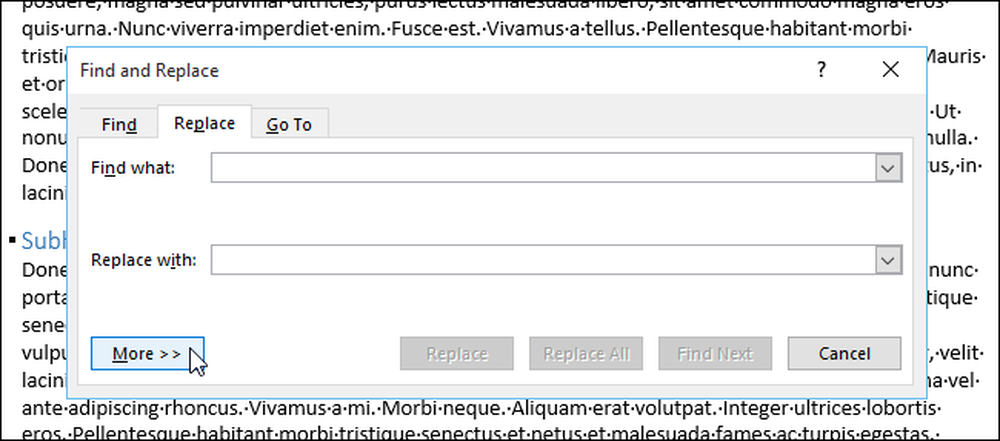
Cliquez sur le bouton "Spécial" et sélectionnez "Saut de section" dans le menu contextuel..

La chaîne de caractères «^ b» (saut de section) est insérée dans la zone d'édition «Rechercher». Cliquez sur "Suivant" pour rechercher la première occurrence d'un saut de section dans votre document..

Lorsqu'un saut de section est trouvé, il est automatiquement sélectionné. Vous pouvez modifier le document pendant que la boîte de dialogue «Rechercher et remplacer» est toujours ouverte. Vous pouvez donc supprimer le saut de section ou modifier le formatage de la section en cliquant simplement sur le document. Si vous souhaitez modifier le type de saut de section, assurez-vous de placer le curseur dans le texte de la section, après le saut de section et suivez ces étapes.
Pour trouver le prochain saut de section, cliquez sur "Suivant" dans la boîte de dialogue "Rechercher et remplacer"..
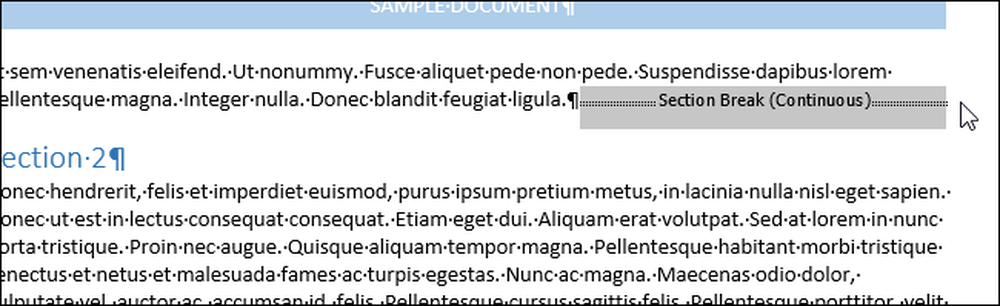
Lorsque vous avez terminé votre recherche et apporté vos modifications, cliquez sur le bouton «X» dans le coin supérieur droit de la boîte de dialogue «Rechercher et remplacer»..

Vous pouvez également rechercher des sauts de section à l'aide du volet «Navigation». Pour ouvrir le volet «Navigation», cliquez sur le bouton «Rechercher» dans la section «Édition» de l'onglet «Accueil» ou appuyez sur «Ctrl + F». Tapez “^ b” (sans les guillemets) dans la zone d'édition en haut du volet. Lors de la frappe, le premier saut de section est trouvé et mis en surbrillance. Apportez les modifications souhaitées et cliquez sur la flèche dirigée vers le bas sous la zone d'édition de la recherche pour rechercher le prochain saut de section. Pour fermer le volet «Navigation», cliquez sur le bouton «X» dans le coin supérieur droit du volet..

Vous pouvez rechercher d'autres caractères spéciaux à l'aide de chaînes de recherche, tels qu'un saut de paragraphe, un saut de colonne ou un caractère de tabulation. En savoir plus sur l'utilisation des sauts dans Word pour mieux formater vos documents.