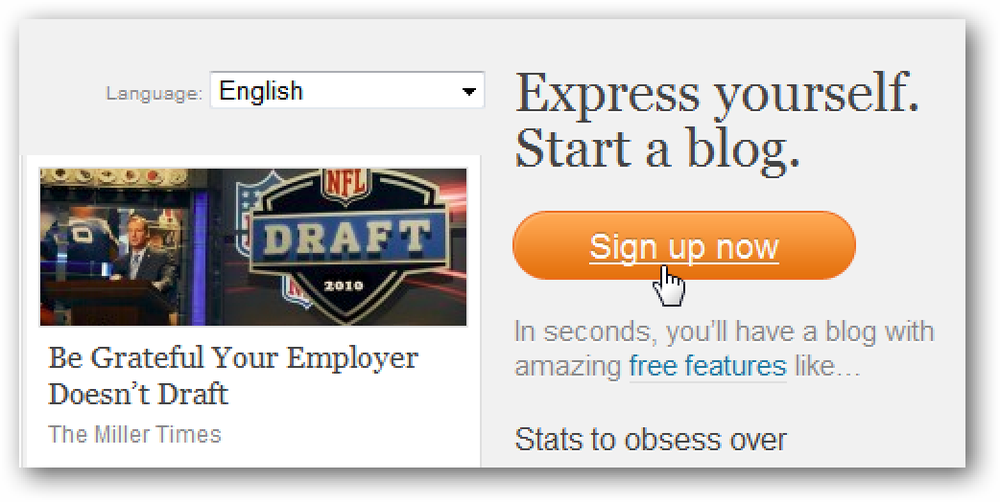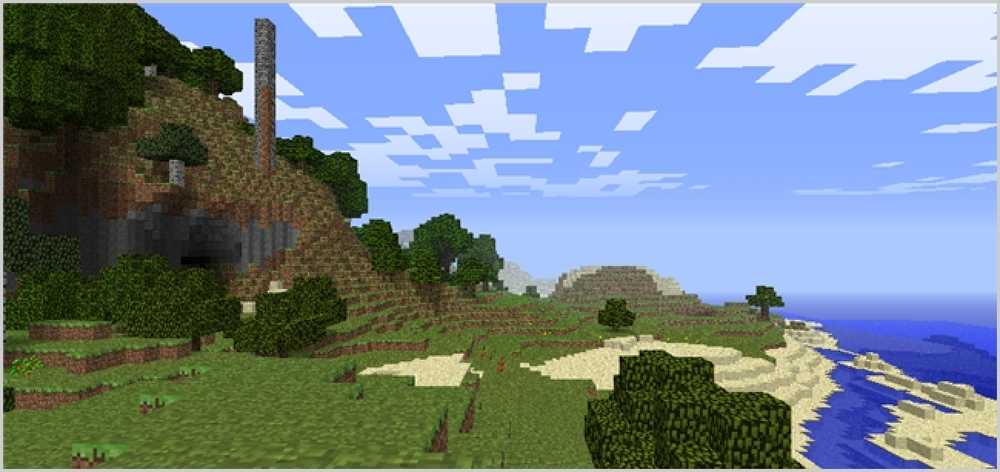Comment commencer à peaufiner votre téléphone Android avec Tasker

Tasker est une application puissante pour Android qui vous permet de personnaliser le fonctionnement de votre téléphone et d'automatiser des tâches. Malheureusement, la courbe d'apprentissage est un peu longue. Nous sommes ici pour vous montrer comment démarrer et transformer votre téléphone en une lampe de poche..
Tasker est un excellent outil pour générer des «tâches», une série d'instructions exécutées dans certains contextes et en réponse à certains événements. Tasker est disponible sur l'Android Market, mais son prix est légèrement inférieur si vous achetez directement sur leur site. Il dispose d'un essai gratuit de 7 jours, comprend les futures mises à jour gratuites. Vous pouvez l'acheter une fois et l'utiliser sur plusieurs appareils..
Tasker (2,99 $, Android Market)
Tasker (3,49 GBP, site web de Tasker)
Tasker FAQ (Informations d'achat, mises à jour gratuites, etc.)
Pour les besoins de cet article, nous vous expliquerons comment créer un profil, définir un contexte et créer une tâche. Si votre téléphone est doté d'un voyant DEL de l'appareil photo, vous pouvez le transformer en lampe de poche / lampe de lecture en suivant le processus. Cela fonctionne comme suit: lorsque vous êtes sur votre écran d'accueil, vous pouvez allumer le voyant de l'appareil photo en tournant le téléphone face cachée (en déclenchant le capteur de proximité). Il s'éteint dès que vous le rallumez..
Une fois que vous avez installé Tasker, appuyez sur son icône pour le lancer. Vous verrez une liste de profils par défaut. Les profils sont configurés pour avoir des contextes spécifiques, tels que lorsque l'application X est en cours d'exécution, aux coordonnées GPS X / Y ou lorsque vous appuyez sur le bouton Y. Lorsque ces conditions sont remplies, une liste de tâches est exécutée. Vous pouvez également configurer des tâches de sortie, des tâches effectuées une fois les contextes supprimés..

Vous pouvez voir que j'en ai quelques-uns, mais le vôtre sera vide. Appuyez sur “Nouveau” pour créer un nouveau profil. Donnons-lui un nom du type «LED à l'envers».

Vous verrez une liste apparaître. C'est ici que tu peux choisir ton contexte.

Allez-y et appuyez sur «État». Vous verrez une liste de catégories pour différents aspects matériels et logiciels pour votre téléphone..


Appuyez sur «Capteur de proximité». Vous obtenez une fenêtre contextuelle avec des options..

Le comportement normal est qu’une tâche sera exécutée lorsque le capteur de proximité sera déclenché, c’est-à-dire qu’il se trouve quelque chose devant. Vous pouvez également inverser cette opération pour qu'une tâche ne s'exécute que si quelque chose ne la déclenche PAS, mais pour nos besoins, nous laisserons l'option «Inverser» non cochée. Appuyez sur Terminé. Ensuite, vous devriez voir le volet Sélection des tâches.

Ici, vous pouvez choisir parmi toutes les tâches que vous avez créées. Le vôtre sera vide, alors appuyez simplement sur «Nouvelle tâche».

Donnez un nom à cette tâche. J'ai choisi «Led On / Off», donc si je fais référence à cette tâche dans le futur pour une raison quelconque, je sais exactement ce qu'elle fait. Appuyez sur OK.

Ensuite, vous verrez le volet Modifier la tâche. Ici, vous pouvez créer une série de choses à faire pour cette tâche particulière. Appuyez sur le bouton plus.

Ici, vous pouvez sélectionner une catégorie d'action. Vous pouvez filtrer les résultats en bas en fonction des paramètres pouvant être modifiés ou des actions à effectuer. Nous allons les ignorer pour le moment et appuyer sur «3ème partie».

Tasker peut s'interfacer avec d'autres applications Market. Heureusement pour nous, il possède un système d’éclairage à LED intégré, TeslaLED, alors appuyez dessus.

Ici, vous pouvez changer les options. Nous voulons un comportement Toggle, alors choisissez-le dans la liste, puis appuyez sur Terminé. Puis appuyez à nouveau sur Terminé pour revenir à l'écran Profil..
Maintenant, affinons un peu plus notre comportement. Après tout, il peut être gênant pour les autres d’avoir le voyant de l’appareil photo allumé lorsque vous parlez au téléphone. Sur l’écran Profil, maintenez le doigt appuyé sur le contexte (le bloc de gauche) situé sous votre profil actuel. Un menu devrait apparaître..

Ici, nous pouvons ajouter un autre contexte. Cette fois, choisissons «Application». Soyez patient, car le chargement de toutes vos applications peut prendre un peu de temps..

Ici, vous pouvez choisir plusieurs applications qui, lorsqu'elles sont actives, permettront à ce comportement de basculement de se produire. J'utilise Launcher Pro, alors j'ai choisi ça. Vous êtes peut-être sur le lanceur par défaut. Vous pouvez donc choisir Accueil, Motorola Home ou le nom du nom par défaut de votre téléphone. Inversement, vous pouvez également appuyer sur la touche «Pas» et la faire pour qu’elle ne permette PAS la tâche de basculement dans une application spécifique, mais qu’elle le permette à tout moment..
C'est tout! Assurez-vous que le bouton «On» est vert en bas de l'écran et que le profil présente une coche verte. Si cela montre un cercle rouge avec une barre oblique, cela signifie que le profil est désactivé.

Alternativement, vous pouvez le changer pour que le bouton de votre caméra bascule le voyant de la caméra à la place..

Pour ce faire, assurez-vous que vous avez deux contextes. La première condition devrait être un événement. Regardez sous Matériel et choisissez «Bouton: Caméra». La deuxième condition devrait être Application. Choisissez «Non» et sélectionnez toutes les applications qui utilisent le bouton de l'appareil photo, telles que «Appareil photo», «Caméscope», «Vignette», etc. De cette manière, vous ne causerez aucun conflit. Désormais, chaque fois que votre téléphone est déverrouillé, il vous suffit d'appuyer sur le bouton de l'appareil photo pour allumer et éteindre le voyant de l'appareil photo..
Sur mon Droid X, je dois maintenir le bouton enfoncé pendant une seconde ou deux pour enregistrer l'appui sur le bouton, mais c'est ainsi que cela fonctionne avec l'obturateur. Les événements des boutons et les états des capteurs de proximité doivent être lus lorsque le téléphone est déverrouillé, bien que d'autres tâches (telles que le basculement du WiFi et l'exécution d'une application) puissent survenir en tant qu'événements programmés. Notez également que cette réaffectation du bouton de la caméra annule le comportement par défaut lorsque cette tâche est active (dans toute situation permettant le basculement du voyant), mais se comporte normalement sinon..

Les widgets fonctionnent bien, mais il est agréable d'avoir une option de bouton matériel pour transformer votre téléphone en lampe de poche.
Tasker peut également faire beaucoup plus de choses en profondeur. Il permet la création d'instructions if / then, la manipulation de variables, des boucles et autres méthodes de programmation, ainsi qu'une interface tap and build. Avez-vous vos propres fonctions Tasker préférées? Partagez votre enthousiasme conditionnel / automatisé dans les commentaires!