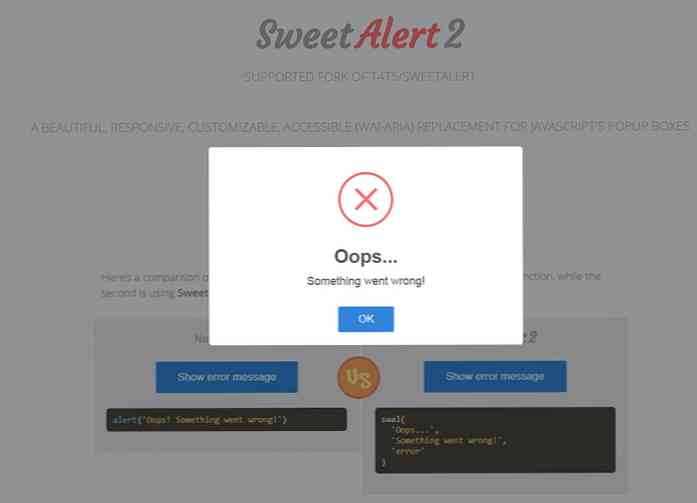Remplacer Windows Live Messenger par Emesene
Fatigué du fiasco de Windows Live Messenger et souhaitant un remplacement plus simple et plus propre vous permettant d'utiliser vos comptes live.com et hotmail.com? Ne cherchez plus, maintenant vous pouvez avoir toute cette qualité de messager avec Emesene!
Installation et démarrage initial
La bonne chose à propos d’Emesene est qu’il s’agit d’un messager open source fonctionnant sous Windows et Linux (multiplate-forme est toujours une bonne chose!).

Lors de l’installation, un point d’intérêt est qu’Emesene indique qu’il faudra 51,4 Mo d’espace disque… mais ce messager en vaut vraiment la peine.!

Une fois que vous avez terminé le processus d'installation et lancé Emesene pour la première fois, vous verrez la fenêtre de connexion initiale. Pour vous connecter, vous devez entrer votre adresse complète live.com ou hotmail.com (c'est-à-dire [email protected]). Vous pouvez choisir d'avoir Emesene «Mémoriser mes informations», «Mémoriser mon mot de passe» et «Connexion automatique». Comme avec les autres messagers, vous pouvez également sélectionner votre statut avant de vous connecter complètement..

Menus pré et post connexion
Voici un aperçu des menus de pré-connexion… pas trop auxquels vous pouvez accéder pour le moment.

Une fois connecté, vous aurez accès aux menus suivants..

Gestionnaire de plugins
Vous pouvez accéder au gestionnaire de plugins via le menu Options. Pour ajouter des plugins, sélectionnez ceux qui vous intéressent puis cliquez sur “Charger de nouveaux plugins”. Notez qu’une brève description est fournie pour chaque plugin sélectionné directement sous la zone de sélection (très agréable!).

Préférences
La fenêtre Préférences propose trois onglets. Ici, vous pouvez voir le premier pour Préférences générales. Vous pouvez effectuer des réglages pour les transferts de fichiers, les paramètres du bureau et les paramètres de connexion. Notez que l’un des paramètres du bureau nécessitera un redémarrage si cette option est sélectionnée..

Dans l'onglet Apparence, vous pouvez ajuster la taille des icônes, les thèmes, les sourires, la mise en forme et la mise en page du texte dans Conversations et les palettes de couleurs. Si vous en avez besoin, vous avez également la possibilité de "rétablir" la configuration par défaut d'origine (merveilleux!).

Dans l'onglet Interface, vous pouvez effectuer des réglages concernant les onglets dans les fenêtres de conversation, l'affichage des avatars et les zones à afficher dans les fenêtres principale et de conversation. Pour apporter des modifications dans les fenêtres principale et de conversation, cliquez sur l'une des «zones bleues»… la même action que «Sélectionner» et «Désélectionner». Cela facilite extrêmement le réglage de la disposition et de l'affichage pour Windows d'Emesene!

Prêt à partir
Ici, vous pouvez voir Emesene ouvert et prêt à partir. Notez que dans le coin supérieur droit se trouve un petit comptoir postal. Cela affiche très bien la quantité de nouveaux courriels que vous avez et ajuste rapidement pour refléter tout changement dans ce nombre (c’est-à-dire que vous en avez lu tout ou partie)..

Il y a aussi un très bon menu clic droit disponible.

La fenêtre de message a une très belle présentation avec une barre d’icônes de formatage disponible. Notez que vous pouvez également ajouter de nouvelles personnes à la conversation (Blue Plus Sign) et contrôler les transferts de fichiers (symbole de la flèche verte) à partir d'ici..

Conclusion
Si vous recherchez un remplacement très agréable, simple et qui ne nécessite que peu de ressources système pour Windows Live Messenger, alors Emesene vaut définitivement la peine d'être examiné de près..
Liens
Télécharger Emesene (version 1.0.2) - SourceForge
Emesene Page d'accueil
En savoir plus sur Emesene - Emesene Wiki