Le guide ultime pour utiliser Emoji sur votre Mac
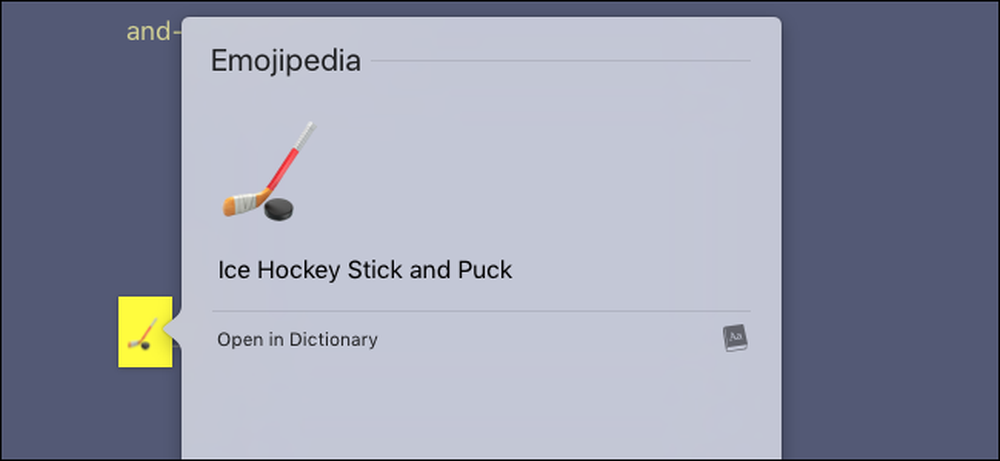
Vous pensez peut-être que les emoji n'appartiennent qu'à votre téléphone, et il est vrai que ces hiéroglyphes post-modernes n'ont pas vraiment décollé avant la révolution du smartphone. Mais cela ne signifie pas que vous ne pouvez pas les utiliser sur votre ordinateur, surtout si vous possédez un Mac. Il y a toutes sortes de fonctionnalités spécifiques à emoji cuites directement dans macOS.
Nous vous avons déjà montré les bases d’emoji, mais si vous êtes un vrai fan d’emoji, vous aurez besoin de plus de puissance. Voici comment l'obtenir.
Insérer rapidement Emoji
Apple ne l'a jamais vraiment annoncée, mais macOS facilite l'insertion d'émoticônes lors de la frappe. Appuyez simplement sur Ctrl, Commande et Espace pour afficher la fenêtre emoji..
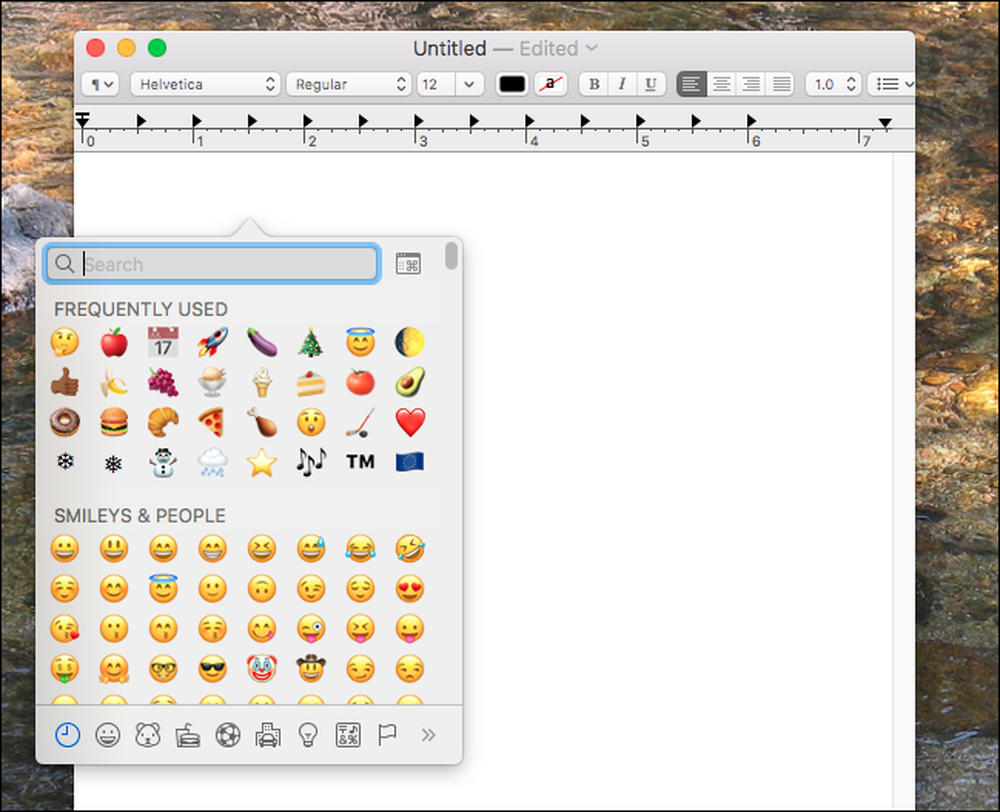
À partir de là, vous pouvez parcourir tous les émoticônes, soit en les faisant défiler, soit par catégories. Vous pouvez également commencer à taper pour rechercher rapidement un emoji particulier:
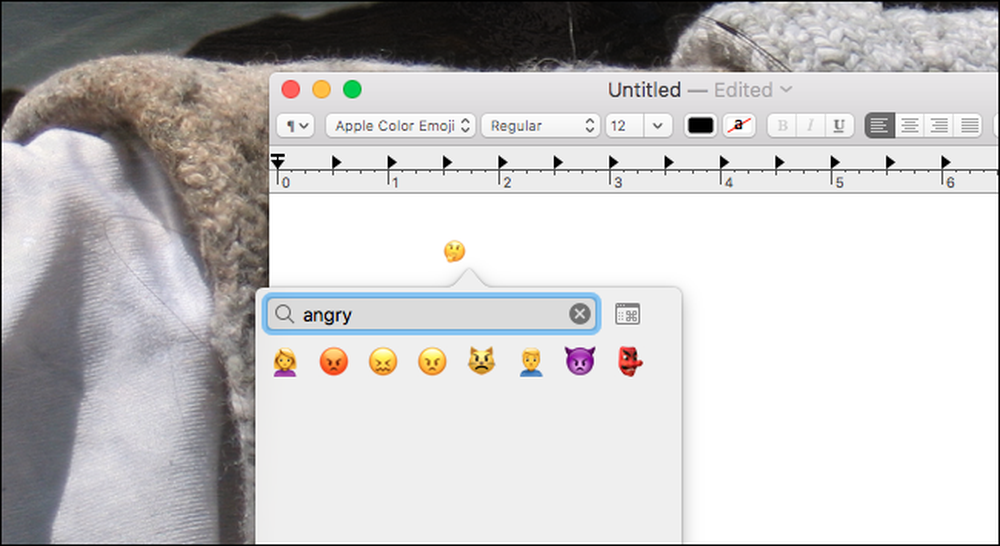
En plus des emoji, vous trouverez toutes sortes de symboles Unicode spéciaux, tels que, ⏏ et ♠, par exemple. C'est également un moyen utile pour les utilisateurs de clavier américain de trouver rapidement des symboles internationaux, tels que le symbole de l'euro (€) ou le symbole de la livre sterling (£)..
Rendre Emoji plus facile à utiliser avec Rocket
Si vous êtes un utilisateur de Slack, vous savez que la plate-forme de discussion en ligne n'emoji bien. Dans Slack, l'insertion d'un emoji est aussi facile à saisir à l'aide de deux points (:) suivis d'un mot décrivant ce que vous cherchez: des popups à complétion automatique rendent les choses encore plus rapides. Il est rapide et intuitif et, contrairement à la méthode décrite ci-dessus, ne nécessite aucun geste supplémentaire..
Rocket est une application Mac simple et gratuite qui offre cette fonctionnalité à tous les programmes de votre Mac. Son utilisation ne pourrait être plus simple: il vous suffit de taper deux points, suivis du mot que vous recherchez. Les résultats de recherche en temps réel vous montrent vos options au fur et à mesure de la frappe et vous pouvez appuyer sur «Entrée» pour choisir quelque chose. Comme ça:
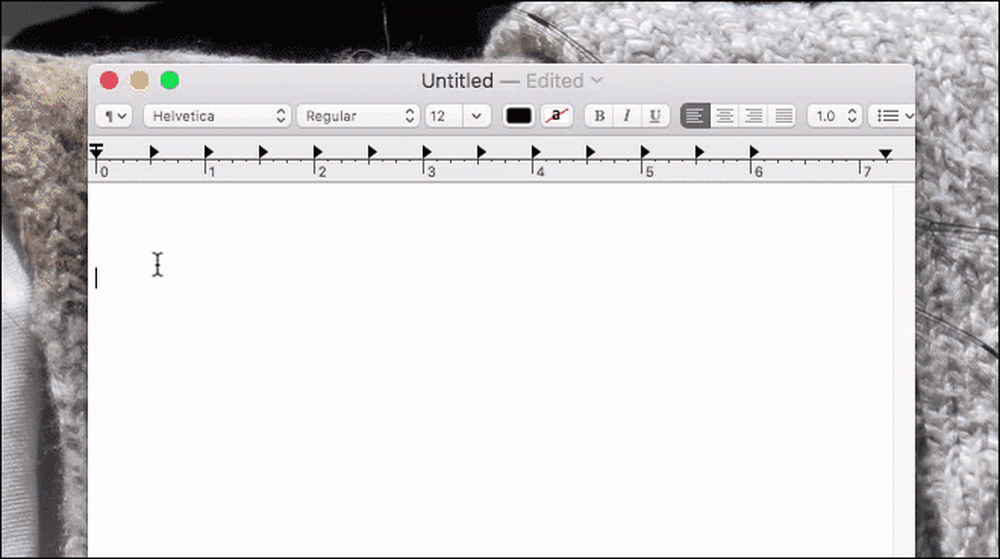
Si vous êtes vraiment accro à emoji, je vous recommande fortement de configurer ce programme. Bien sûr, cela ne vous évite que quelques frappes au clavier, mais cela pourrait en valoir la peine.
Si vous préférez ne pas avoir de programme tiers exécuté en permanence, consultez Macmoji à la place. Ceci utilise la fonctionnalité native de remplacement automatique de macOS pour accomplir à peu près la même chose, la principale différence étant que vous devez connaître l'orthographe exacte d'un emoji pour pouvoir l'utiliser..
Rechercher rapidement n'importe quel Emoji
Les Emoji sont minuscules et il est parfois difficile de déterminer ce qu'ils sont supposés être. Votre Mac peut vous aider.
Beaucoup de gens oublient l’application Dictionary fournie avec macOS, ce qui est bien dommage: c’est bien plus qu’un dictionnaire. Ma caractéristique préférée est peut-être son intégration à l’ensemble du système d’exploitation: mettez en surbrillance et cliquez avec le bouton droit de la souris sur tout ce que vous voulez, ou utilisez le geste de pression à trois doigts pour rechercher rapidement un mot. En fait, cela fonctionne aussi pour emoji:
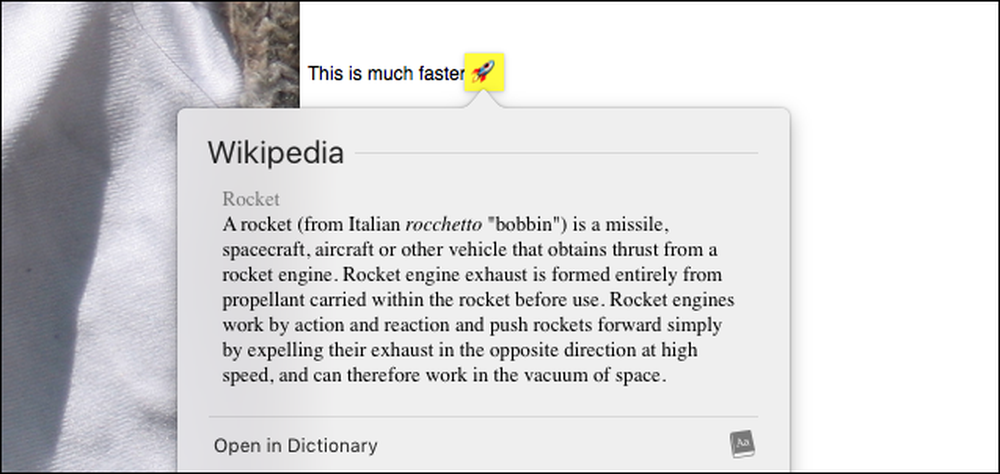
C'est chouette, mais tout ce que cela fait est de donner la définition du nom de l'emoji. Si vous préférez voir une image plus grande de l'emoji, ainsi qu'un lien vers plus d'informations, je vous recommande d'installer le dictionnaire Emojipedia. Il suffit de télécharger le fichier et vous aurez un fichier .dictionary dans votre dossier de téléchargements..
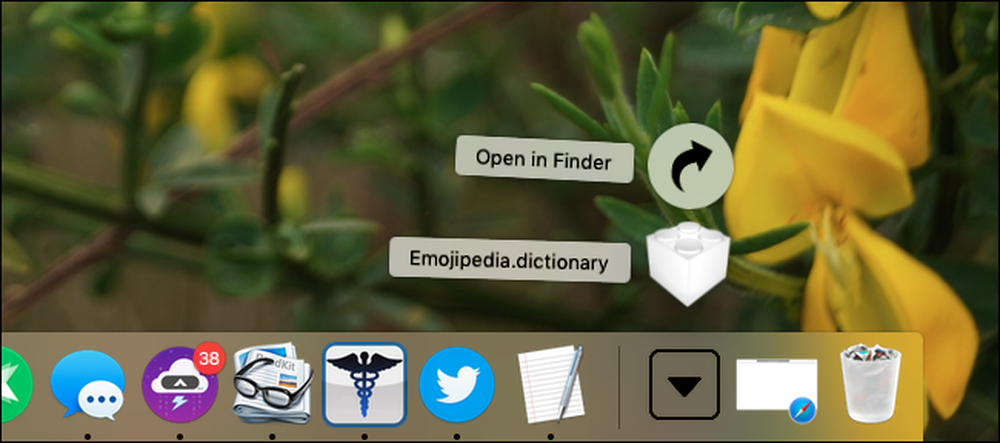
Faites glisser ce fichier vers ~ / Bibliothèque / Dictionnaires; vous aurez besoin de savoir comment accéder au dossier Library caché sur votre Mac.
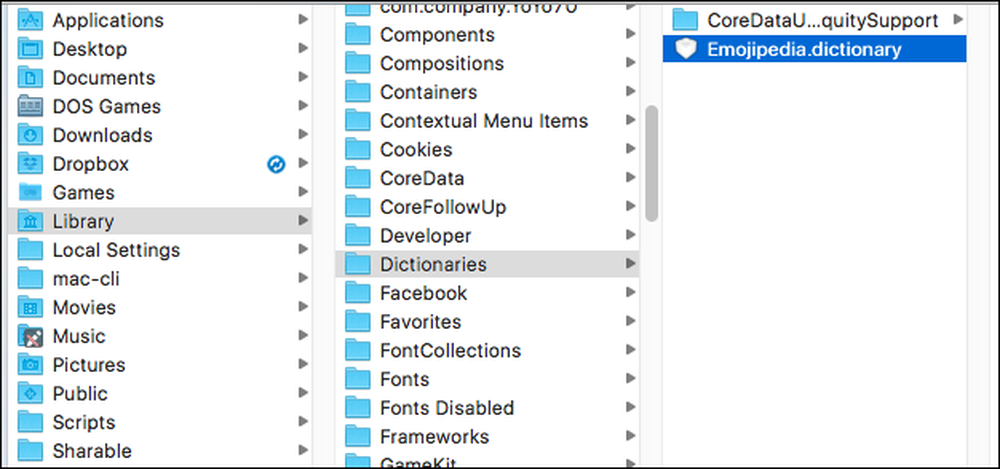
Ensuite, lancez Dictionnaire, que vous trouverez dans le dossier Applications. Allez dans Dictionnaire> Préférences dans la barre de menu, puis faites défiler jusqu'à Emojipedia..
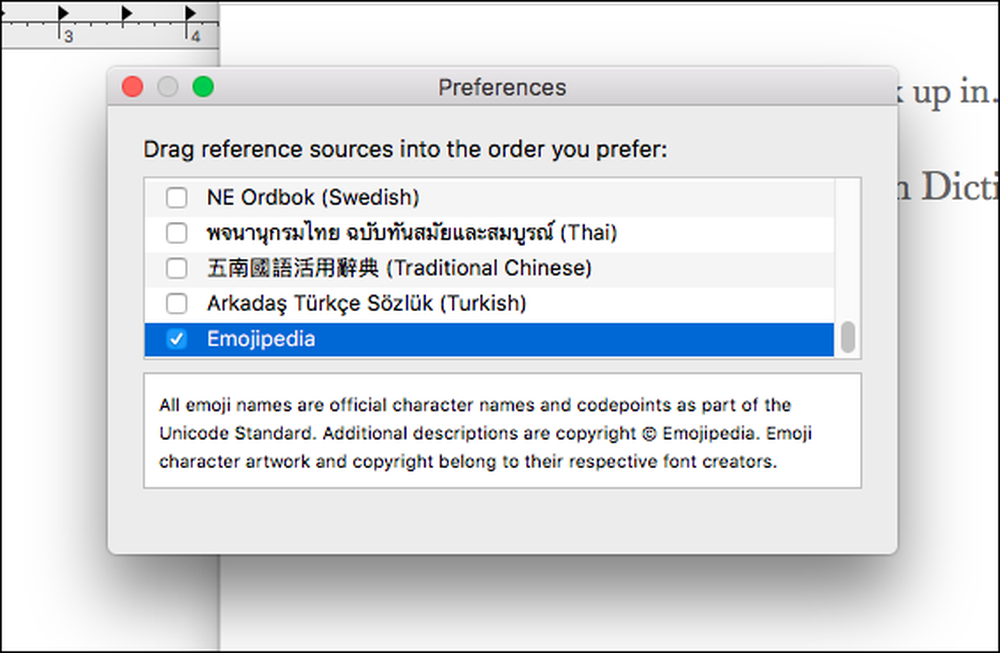
Assurez-vous que ce dictionnaire est coché. Vous pouvez maintenant rechercher les emoji de la même manière que les mots.
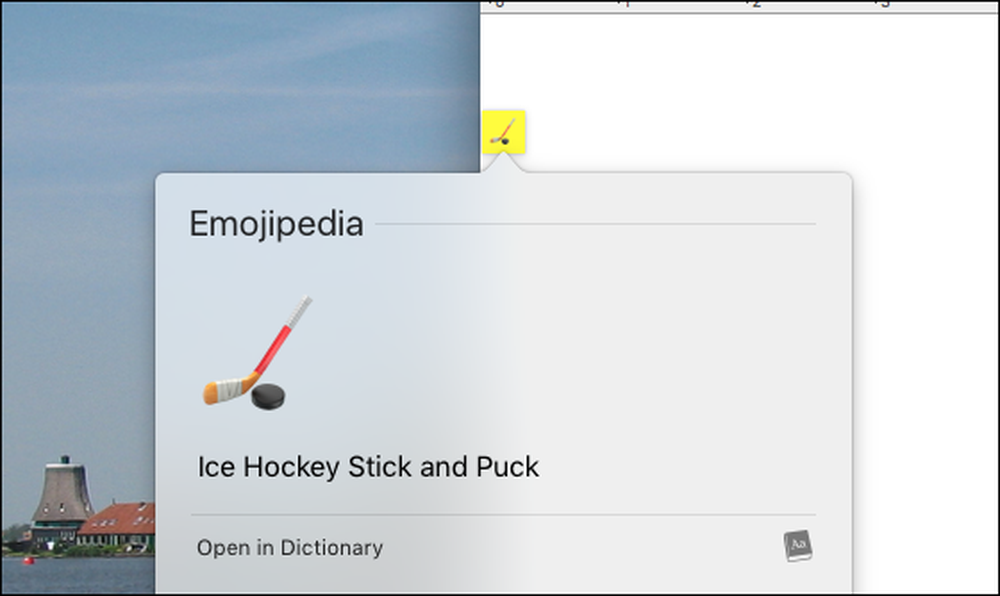
Si vous n'êtes pas sûr de ce qu’un emoji est censé être, cela vous donnera une image plus grande et une brève description. Cela ne vous sauvera probablement pas la vie, mais cela pourrait.




